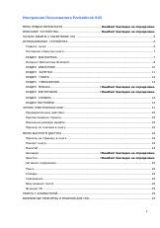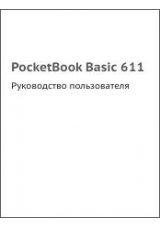Инструкция для PocketBook SURFpad 4 S
Оглавление инструкции
- Страница 1 из 51
Руководство пользователя PocketBook SURFpad 4 S
- Страница 2 из 51
Содержание МЕРЫ ПРЕДОСТОРОЖНОСТИ 4 ВНЕШНИЙ ВИД 7 ТЕХНИЧЕСКИЕ ХАРАКТЕРИСТИКИ 8 ПРИСТУПАЯ К РАБОТЕ 9 Зарядка аккумулятора Разблокирование Устройства Рабочий стол Виды экрана Жесты управления Расширенный рабочий стол Работа с клавиатурой Меню Настройка Wi-Fi Установка microSD-карты Подключение к сетям
- Страница 3 из 51
СОДЕРЖАНИЕ Настройки звука Настройки экрана Память Подключение других устройств к PocketBook Отключение подключенных устройств Мое местоположение и безопасность Дата и время Вернуть Устройство к заводским настройкам Состояние батареи Подключение к сети Wi-Fi Дополнительные функции Отключение Wi-Fi
- Страница 4 из 51
Меры предосторожности Прежде чем начать работу с Устройством, пожалуйста, особо внимательно прочитайте этот раздел. Следующие советы помогут Вам обеспечить Вашу безопасность и продлить срок службы Устройства. Условия хранения, транспортировки и использования Диапазон рабочих температур устройства —
- Страница 5 из 51
МЕРЫ ПРЕДОСТОРОЖНОСТИ Использование самодельных или модифицированных аккумуляторов может привести к необратимым повреждениям Устройства. Не используйте органические или неорганические растворители, например, бензол, для очистки корпуса или экрана. Для удаления пыли используйте мягкую ткань, для
- Страница 6 из 51
МЕРЫ ПРЕДОСТОРОЖНОСТИ переработке устройства обратитесь в местные органы городского управления, службу сбора бытовых отходов, магазин, где было приобретено устройство или авторизированный сервисный центр. Утилизация электрического и электронного оборудования (директива применяется в странах
- Страница 7 из 51
Внешний вид 1. Фронтальная камера 7. Громкость + 2.Микрофон 8. Громкость - 3. Micro-USB 9. Совмещенное гнездо для 4. Камера Micro SD и Micro SIM карт 5. Динамик 10. Разъем для наушников 6. Кнопка ВКЛ./ВЫКЛ. 7
- Страница 8 из 51
Технические характеристики Экран 7” сенсорный 1920 × 1200 Процессор Восьмиядерный ARM Cortex A7, 1.7 Ггц Оперативная память 2 ГБ Внутреннее хранили16 ГБ * ще данных Платформа Android™ 4.4 Порты ввода/вывода 1×micro USB 2.0, 3,5 мм аудио выход, микрофон, micro SIM карта Карта памяти micro SD
- Страница 9 из 51
Приступая к работе ЗАРЯДКА АККУМУЛЯТОРА Первую зарядку рекомендуется производить в выключенном состоянии от 8 до 12 часов. Последующая полная зарядка занимает около 5-6 часов. Настоятельно рекомендуется не использовать Устройство во время зарядки, поскольку энергопотребление может быть больше, чем
- Страница 10 из 51
ПРИСТУПАЯ К РАБОТЕ РАЗБЛОКИРОВАНИЕ УСТРОЙСТВА Прикоснитесь и переместите замок из центра круга на одну из появившихся иконок, чтобы разблокировать Устройство. РАБОЧИЙ СТОЛ Панель уведомлений Поиск Google Назад — вернуться к предыдущему экрану Приложения Вернуться П о с л е д н и е к Рабочему о т к
- Страница 11 из 51
ПРИСТУПАЯ К РАБОТЕ ВИДЫ ЭКРАНА Ориентация экрана меняется автоматически, в зависимости от того, как Вы держите Устройство: горизонтально или вертикально. Чтобы включить/отключить автоматический поворот экрана, зайдите в Настройки > Система > Спец. возможности Альбомный вид Портретный вид 11
- Страница 12 из 51
ПРИСТУПАЯ К РАБОТЕ ЖЕСТЫ УПРАВЛЕНИЯ Для управления Устройством используются следующие жесты. Касание: Короткое мягкое касание значка файла/папки или пункта меню открывает его. Продолжительное касание: Этот жест открывает контекстное меню объекта, а на Рабочем столе позволяет перемещать значок.
- Страница 13 из 51
ПРИСТУПАЯ К РАБОТЕ РАБОТА С КЛАВИАТУРОЙ Клавиатура появляется автоматически при выполнении операций, требующих текстового ввода. Например, для поиска в Интернете, переименования файлов и папок. 4 5 6 2 1 3 7 8 1. Переключение к вводу символов; 2. Переключение регистра; 3. Голосовой поиск; 4. Поле
- Страница 14 из 51
ПРИСТУПАЯ К РАБОТЕ НАСТРОЙКА WI-FI Если во время начальной настройки Вы пропустили конфигурацию беспроводного соединения Wi-Fi, Вы можете настроить его позже: 1. Зайдите в Настройки и включите Wi-Fi. 2.Чтобы увидеть список доступных беспроводных сетей, откройте раздел Wi-Fi. 3. Если обнаруженная
- Страница 15 из 51
ПРИСТУПАЯ К РАБОТЕ Чтобы вытащить совмещенное гнездо для SD- и SIM-карт, используйте специальную «скрепку», которая идет в комплекте с Устройством. Вставьте SD-карту в гнездо, как показано на рисунке, а гнездо в слот на Устройстве. ВНИМАНИЕ! Перед тем, как извлекать карту памяти, следует выключить
- Страница 16 из 51
ПРИСТУПАЯ К РАБОТЕ В большинстве случаев операторы мобильной связи предустанавливают настройки соединения, в частности настройки точки доступа (APN), на SIM-карту, поэтому Устройство автоматически подключится к сети. ВНИМАНИЕ! Если Устройство помимо мобильной сети подключено к сети Wi-Fi, то
- Страница 17 из 51
Программное обеспечение УПРАВЛЕНИЕ ДАННЫМИ Приложение Файловый менеджер предназначено для файловых операций на Устройстве. Чтобы открыть его, нажмите на ярлык Файлового менеджера в списке приложений. 2 3 4 5 6 1 1. Корневая папка — возвращается на верхний уровень файловой иерархии; 2. Путь к
- Страница 18 из 51
ПРОГРАММНОЕ ОБЕСПЕЧЕНИЕ ЗАПУСК ПРИЛОЖЕНИЯ Приложение можно запустить коротким касанием к пиктограмме на рабочем столе, на панели приложений или из списка доступных приложений. Поместить пиктограмму приложения на рабочий стол Устройства или панель приложений можно, добавив ее из списка всех
- Страница 19 из 51
ПРОГРАММНОЕ ОБЕСПЕЧЕНИЕ СОЗДАНИЕ ПАПОК НА РАБОЧЕМ СТОЛЕ Пиктограммы на рабочем столе можно группировать в папки. Чтобы создать папку, прикоснитесь к пиктограмме и, удерживая ее длительным касанием, перемещайте к пиктограмме, с которой хотите объединить. После этого отпустите. Таким же образом в
- Страница 20 из 51
ПРОГРАММНОЕ ОБЕСПЕЧЕНИЕ УДАЛЕНИЕ ПРИЛОЖЕНИЯ Для удаления приложения с рабочего стола, панели приложений или папки на рабочем столе Устройства прикоснитесь к пиктограмме на рабочем столе и удерживайте до появления знака . Затем плавно, не отрываясь, переместите пиктограмму вверх к знаку и отпустите
- Страница 21 из 51
ПРОГРАММНОЕ ОБЕСПЕЧЕНИЕ 3) Нажать «Удаление из списка» 2) Нажать и удерживать приложение в списке 1) Кнопка вызова открытых приложений УСТАНОВЛЕННЫЕ ПРИЛОЖЕНИЯ Браузер Калькулятор Календарь Камера Часы Поддерживает все необходимые функции для комфортного просмотра веб-страниц Простой калькулятор
- Страница 22 из 51
ПРОГРАММНОЕ ОБЕСПЕЧЕНИЕ SMS/MMS Приложение для SMS и MMS сообщений FM-радио Более 10 000 радиостанций со всего мира Диктофон Простое приложение для записи голоса Задания Позволяет вести список дел и управлять своим временем эффективно USSD Приложение для общения со службой GSM Музыкальный плеер для
- Страница 23 из 51
ПРОГРАММНОЕ ОБЕСПЕЧЕНИЕ LearnEnglish Big City Small World Podcasts Johnny Grammar Word Challenge SPB TV OfficeSuite Популярное обучающее приложение от British Council Радиокурс для изучающих английский язык от British Council Тесты по английской грамматике Популярные русские телеканалы онлайн
- Страница 24 из 51
ПРОГРАММНОЕ ОБЕСПЕЧЕНИЕ ПОДДЕРЖКА PBI-ПАКЕТОВ Иногда дистрибутив нескольких программ хранится в виде одного pbi-пакета. В этом случае для установки этих приложений достаточно открыть пакет и отметить те приложения, которые Вы хотите установить. Предустановленный pbi-пакет хранится в папке
- Страница 25 из 51
ПРОГРАММНОЕ ОБЕСПЕЧЕНИЕ ПРОСЛУШИВАНИЕ МУЗЫКИ Музыкальная библиотека В Музыкальной библиотеке отображаются все аудиофайлы, хранящиеся на Устройстве. Муз.библиотека Перемешать Повтор (один трек, все, выключено) Исполнители Альбомы Треки Плейлисты Что играет Чтобы создать плейлист, вызовите
- Страница 26 из 51
ПРОГРАММНОЕ ОБЕСПЕЧЕНИЕ ГАЛЕРЕЯ Галерея – это приложение для управления фото и видео. Чтобы открыть изображение в полноэкранном режиме или запустить видео, просто прикоснитесь к нему. Чтобы просмотреть коллекцию, используйте жест перелистывания. Чтобы масштабировать изображение, используйте жесты
- Страница 27 из 51
ПРОГРАММНОЕ ОБЕСПЕЧЕНИЕ КАМЕРА Режим фото и видео Панель фото и видео режимов. Нажмите, чтобы выбрать Переключение между основной и задней камерами Сделать фото Начать, остановить съемку Инфо о местоположении ZSD Подавление мерцания Запись голоса Параметры изображения Обнаружение лиц Настройки
- Страница 28 из 51
ПРОГРАММНОЕ ОБЕСПЕЧЕНИЕ EMAIL Настройка учетной записи 1. При первом запуске приложения Вам будет предложено ввести информацию Вашей учетной записи: электронный адрес и пароль. 2. Если приложение не сможет определить параметры почтовых серверов автоматически, то необходимо ввести эти данные вручную
- Страница 29 из 51
Настройки В этом разделе Вы узнаете, как настроить Устройство для наиболее комфортного использования. Для входа в раздел Настройки можно воспользоваться следующими способами: • открыть все доступные приложения (кнопка на панели приложений Устройства) и выбрать пиктограмму Настройки; • нажать на
- Страница 30 из 51
НАСТРОЙКИ Проведите по левой стороне экрана снизу-вверх для просмотра всех настроек. ЯЗЫК И КЛАВИАТУРА Для смены языка интерфейса зайдите в раздел Язык и ввод > Язык, выберите язык из списка и выйдите из раздела. В разделе Пользовательский словарь хранятся слова, добавленные пользователем для
- Страница 31 из 51
НАСТРОЙКИ В разделе Клавиатура Android можно включить/выключить следующие параметры: • Звук клавиш; • Заглавные автоматически — автоматически ставит заглавные в начале предложения; • Кнопка настроек — отображение кнопки перехода в раздел настроек клавиатуры; • Языки ввода — выберите языки ввода из
- Страница 32 из 51
НАСТРОЙКИ НАСТРОЙКИ ЗВУКА Громкость мультимедиа регулируется с помощью кнопок управления громкостью. В разделе Настройки > Устройство > Звук Вы можете настроить отдельно громкость мультимедиа и будильника, а также установить следующие звуки: звук нажатия на клавиши, нажатия на экран и блокировки
- Страница 33 из 51
НАСТРОЙКИ НАСТРОЙКИ ЭКРАНА В разделе Настройки > Устройство > Экран Вы можете установить следующие параметры: • ClearMotion - усилитель плавности экрана; • уведомление блокировки экрана; • обои; • яркость; • спящий режим • заставка: часы, Google Фото, цвета • размер шрифта; • беспроводной монитор.
- Страница 34 из 51
НАСТРОЙКИ Нажмите перед извлечением SD-карты Внутренняя память ПОДКЛЮЧЕНИЕ ДРУГИХ УСТРОЙСТВ К POCKETBOOK С помощью USB-адаптера к Устройству можно подключить флешнакопитель, жесткий диск, мобильный телефон (как накопитель для обмена файлами), мышь, клавиатуру. Чтобы подключенное устройство
- Страница 35 из 51
НАСТРОЙКИ МОЕ МЕСТОПОЛОЖЕНИЕ И БЕЗОПАСНОСТЬ В этих пунктах меню предусмотрены настройки: • определение местоположения по координатам сети; • различные варианты блокировки и разблокировки экрана; • отображение сведений о владельце Устройства; • шифрование; • администраторы и пароли; • хранение
- Страница 36 из 51
НАСТРОЙКИ ВЕРНУТЬ УСТРОЙСТВО К ЗАВОДСКИМ НАСТРОЙКАМ Выбрать меню Настройки > Восстановление и сброс > Сброс настроек, и в открывшемся окне — Сбросить планшетный ПК и Стереть все. Устройство вернется к заводским настройкам, и все данные будут удалены: загруженные приложения, настройки системы,
- Страница 37 из 51
НАСТРОЙКИ • Выберите клавишами Громкость +/- пункт wipe data/factory reset и нажмите клавишу Вкл/Выкл для подтверждения выбора; • Выберите пункт Yes -- delete all user data и запустите его кнопкой Вкл/Выкл; • В сервисном меню кнопками Громкость +/- выбрать пункт reboot system now и нажать кнопку
- Страница 38 из 51
НАСТРОЙКИ ПОДКЛЮЧЕНИЕ К СЕТИ WI-FI Подключение к сети Wi-Fi с автоматическим получением IP-адреса 1. Выберите пункт меню Настройки > Беспроводные сети > Wi-Fi. Откроется перечень доступных сетей Wi-Fi. 2. Выберите нужную сеть, в открывшемся окне введите пароль доступа и нажмите Подключить. При
- Страница 39 из 51
НАСТРОЙКИ Подключение к Wi-Fi с принудительным заданием параметров сети Поставьте галочку дополнительно Настройки по умолчанию 1.Чтобы задать параметры для доступа к сети Wi-Fi вручную, в меню Настройки нажмите Добавить сеть, в открывшемся окне укажите имя сети, протокол безопасности, пароль и
- Страница 40 из 51
НАСТРОЙКИ ДОПОЛНИТЕЛЬНЫЕ ФУНКЦИИ Позволяют включать/отключать уведомления при обнаружении открытой сети. Для вызова откройте меню Настройки, нажмите кнопку, расположенную в правом верхнем углу, после этого нажмите появившуюся кнопку Дополнительные функции. Кнопка вызова дополнительных функций
- Страница 41 из 51
НАСТРОЙКИ ПЕРЕДАЧА ДАННЫХ Для передачи данных между ПК и Устройством, подсоедините microUSB-кабель. После того, как Вы подсоедините кабель, появится информационное окно, предлагающее включить режим USB-накопителя. Нажмите Включить USB-накопитель, и память Устройства и microSD-карта отобразятся в
- Страница 42 из 51
НАСТРОЙКИ ПРОСМОТР ИНФОРМАЦИИ О ПРИЛОЖЕНИЯХ Для просмотра информации об установленных приложениях необходимо вызвать список приложений, войти в меню Настройки и выбрать пункт Приложения. Нажав на название приложения, Вы сможете просмотреть подробную информацию о нем, остановить (если оно запущено)
- Страница 43 из 51
Обновление программного обеспечения Официальные обновления программного обеспечения Устройства публикуются на сайте PocketBook (www.pocketbook-int.com/ ru). Установка официальных обновлений является рекомендуемой операцией, поскольку они содержат исправления и дополнения, улучшающие
- Страница 44 из 51
ОБНОВЛЕНИЕ ПРОГРАММНОГО ОБЕСПЕЧЕНИЯ ОБНОВЛЕНИЕ В РУЧНОМ РЕЖИМЕ Вариант 1: 1. Загрузите на ПК версию прошивки, которую Вы хотите установить (www.pocketbook-int.com/ru). 2. Подключите Устройство к ПК и скопируйте файл прошивки (с расширением .upkg) во внутреннюю память или на внешнюю microSD-карту.
- Страница 45 из 51
ОБНОВЛЕНИЕ ПРОГРАММНОГО ОБЕСПЕЧЕНИЯ Вариант 3: 1. Загрузите на ПК версию прошивки, которую Вы хотите установить. 2. Подключите Устройство к ПК и скопируйте файл прошивки (с расширением .upkg) во внутреннюю память или на внешнюю microSD-карту. 3. Зайдите в раздел Настройки > Личные данные >
- Страница 46 из 51
Соответствие международным стандартам Россия Название товара: PocketBook SURFpad 4 (ПокетБук СЁРФпэд четыре) Название модели: PocketBook SUFRpad 4 (ПокетБук СЁРФпэд четыре) Цвет: черный Гарантийный срок: 12 месяцев. Срок службы устройства: 24 месяца Изготовлено: Шэньчжэнь Чуанвэй Электроник
- Страница 47 из 51
СООТВЕТСТВИЕ МЕЖДУНАРОДНЫМ СТАНДАРТАМ Оборудование имеет маркировку 0700 и допущено к эксплуатации в странах ЕС. Данная маркировка указывает на то, что оборудование соответствует требованиям Директивы ЕС по средствам радиосвязи и телекоммуникационному оконечному оборудованию 1999/5/EC, а также
- Страница 48 из 51
СООТВЕТСТВИЕ МЕЖДУНАРОДНЫМ СТАНДАРТАМ 24: Особые условия для сети IMT-2000 CDMA прямого распространения (UTRA) для мобильных и портативных (UE) радиостанций и вспомогательного оборудования. ETSI EN 301 511 – Глобальная система мобильной связи (GSM); Согласованный стандарт для подвижных
- Страница 49 из 51
СООТВЕТСТВИЕ МЕЖДУНАРОДНЫМ СТАНДАРТАМ Информация о сертификации (SAR) Устройство отвечает требованиям по уровню воздействия радиоволн Устройство представляет собой передатчик и приемник радиоизлучения. По уровню воздействия радиоволн устройство удовлетворяет международным требованиям. Данные
- Страница 50 из 51
Сервисное обслуживание Более подробную информацию касательно сервисного обслуживания в Вашей стране можно получить из следующих источников: Россия 8-800-100-6990 Україна 0-800-304-800 Казахстан 8-800-333-35-13 Беларусь 8-820-0011-02-62 საქართველო 995-706-777-360 Česko 800-701-307 Deutschland
- Страница 51 из 51
 1
1 2
2 3
3 4
4 5
5 6
6 7
7 8
8 9
9 10
10 11
11 12
12 13
13 14
14 15
15 16
16 17
17 18
18 19
19 20
20 21
21 22
22 23
23 24
24 25
25 26
26 27
27 28
28 29
29 30
30 31
31 32
32 33
33 34
34 35
35 36
36 37
37 38
38 39
39 40
40 41
41 42
42 43
43 44
44 45
45 46
46 47
47 48
48 49
49 50
50