Инструкция для OYSTERS Sochi
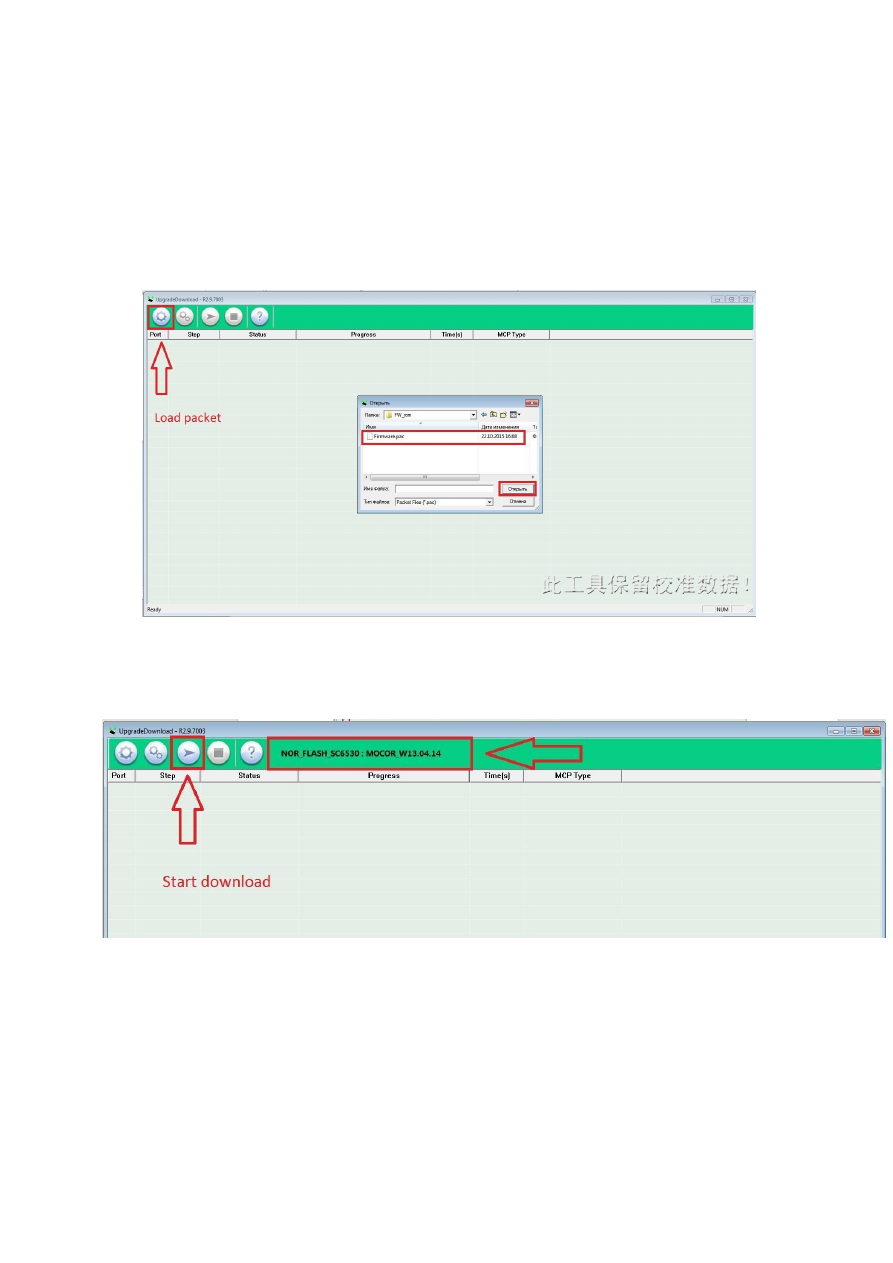
По окончанию установки драйверов, окно командной строки автоматически закроется.
Шаг 4.
Из папки «
Upgrade_Tool
» запустите приложение «
UpgradeDownload
».
Шаг 5.
В появившемся окне нажмите кнопку «
Load packet
» и укажите путь к файлу
«Firmware.pac»
находящийся в папке «
Fw_rom
» и нажмите «
Открыть
».
Шаг 6.
Убедитесь, что файл прошивки встал в программу (наличие файла в верхней
части программы) и нажмите «
Start downloading
».
Шаг 7.
Извлеките аккумуляторную батарею из телефона. Подключите «
Sochi»
к компьютеру.
Зажмите и удерживайте на клавиатуре (пока не начнется установка программного
обеспечения) кнопку «
6
» и ставьте аккумуляторную батарею обратно в устройство.
Должен начаться процесс установки ПО. Кнопку можно отпустить.
Оглавление инструкции
- Страница 1 из 6
Инструкция по обновлению программного обеспечения смартфона OYSTERS Sochi ВНИМАНИЕ! Перед началом прошивки прочтите данную инструкцию полностью! Неправильные действия во время обновления программного обеспечения устройства могут привести к потере работоспособности оборудования. Производитель не
- Страница 2 из 6
Откроется окно командной строки и начнется процесс установки драйверов Шаг 3. В появившемся окне с запросом операционной системы о безопасности установки драйверов выберете пункт «Все равно установить этот драйвер».
- Страница 3 из 6
По окончанию установки драйверов, окно командной строки автоматически закроется. Шаг 4. Из папки «Upgrade_Tool» запустите приложение «UpgradeDownload». Шаг 5. В появившемся окне нажмите кнопку «Load packet» и укажите путь к файлу «Firmware.pac» находящийся в папке «Fw_rom» и нажмите «Открыть». Шаг
- Страница 4 из 6
Шаг 8. Как ПО установиться, в строке загрузки зеленым цветом отобразиться «Passed». После чего устройство можно будет отсоединить от компьютера и закрыть окно программы «UpgradeDownload» предварительно остановив процесс кнопкой «Stop downloading». Во время процесса обновления программного
- Страница 5 из 6
Если в процессе загрузки прошивки в программе «UpgradeDownload» возникнет сообщение об ошибке, отключите устройство от персонального компьютера, извлеките аккумуляторную батарею из телефона, повторите действия, начиная с шага 4. Дополнительные рекомендации, которые помогут завершить обновление
- Страница 6 из 6
 1
1 2
2 3
3 4
4 5
5



