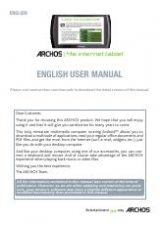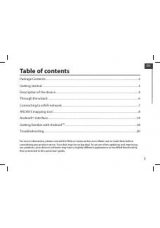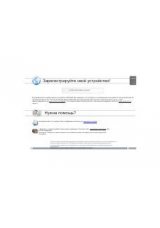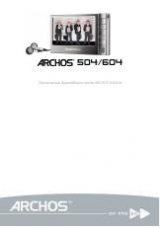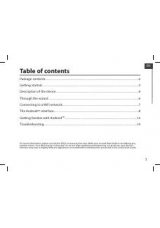Инструкция для Archos Smart Home
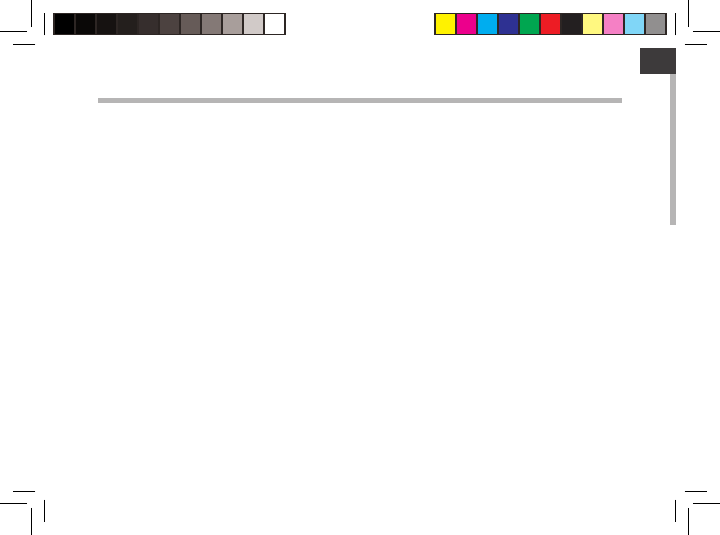
1
EN
EN
Table of contents
For more information, please consult the FAQs of your product on www.archos.com. Make sure to read them before
considering any product return.
Package Contents
............................................................................................................................................................................
Getting Started
..................................................................................................................................................................................
ARCHOS Mini-Cam
...........................................................................................................................................................................
ARCHOS Weather Tag
......................................................................................................................................................................
ARCHOS Movement Tag
.................................................................................................................................................................
Description of the ARCHOS Smart Home Tablet
.................................................................................................................
Through the Wizard
........................................................................................................................................................................
Connecting to a WiFi network
....................................................................................................................................................
The ARCHOS Home Interface
.....................................................................................................................................................
ARCHOS Home - First Time Setup
.............................................................................................................................................
Accessories Interface
....................................................................................................................................................................
Managing Accessories
..................................................................................................................................................................
Connecting with your Mobile Device
.....................................................................................................................................
Progams
............................................................................................................................................................................................
ARCHOS Home Interactions
.......................................................................................................................................................
The Android
TM
Interface
................................................................................................................................................................
Getting Familiar with Android
TM
................................................................................................................................................
Troubleshooting
.............................................................................................................................................................................
2
3
4
6
8
10
11
12
14
16
20
21
24
26
29
30
34
36
UserGuide_ARCHOS_Smart_Home_Tablet_book.indd 1
15/05/2014 16:05:13
Оглавление инструкции
- Страница 1 из 291
EN Table of contents Package Contents............................................................................................................................................................................2 Getting
- Страница 2 из 291
Package Contents ARCHOS Smart Home Tablet Mini Cam X2 Weather Tag X2 Movement Tag X2 ty Warran ty Warran USB cable Charger QSG booklet Warranty, legal & safety booklet 2 UserGuide_ARCHOS_Smart_Home_Tablet_book.indd 2 15/05/2014 16:05:18
- Страница 3 из 291
klet EN Getting Started 1 1. Connect your power cable into the power connector. The Power indicator light is blue when the power cable is plugged in. The device will start charging. 2. Press the ON/OFF button to turn on the device. -- You can use your ARCHOS whilst it charges. -- Let your device
- Страница 4 из 291
ARCHOS Mini-Cam Description of the Mini Cam 1 Pairing button 2 Pairing indicator 3 1. Unscrew the camera ball. 2. Remove the insulation label “remove before use”. 3. Screw back up. 4. Place the camera on its stand. Magnets keep it stable. You can move the camera to point in any direction. 5. Remove
- Страница 5 из 291
EN 1 2 3 4 5 5 UserGuide_ARCHOS_Smart_Home_Tablet_book.indd 5 15/05/2014 16:05:21
- Страница 6 из 291
ARCHOS Weather Tag Description of the Weather tag 1 Pairing indicator 2 Pairing button 3 1. Remove the rubber case. 2. Detach the top from the back case. 3. Remove the insulation label “remove before use”. 4. Replace the back case and rubber. 5. Remove the sticker on the back case to stick the
- Страница 7 из 291
EN Picture Picture to show to show howhow to remove to remove thethe robber robber casing casing 1 Picture Picture to show to sh 2 3V + ge th eb at te ry Picture to show how to change the battery ch an 3V CR2430 3 + + 4 3V CR 24 30 Pi ct ur et o sh ow ho w to Picture to show how to change the
- Страница 8 из 291
ARCHOS Movement Tag Description of the Movement tag 1 Magnet 2 Magnet sensor 3 Magnet sensor indicator 4 Pairing button 5 Pairing indicator 6 Rubber case Putting into service the Movement tag Your Movement Tag functions with a Lithium cell CR 24 30 battery. 1. Remove the rubber case of the magnet
- Страница 9 из 291
EN Picture Picturetotoshow showhow howtotoremove removethe therobber robbercasing casing 1 3 Picture Picturetotoshow sho 5 4 3 + ge th eb at te ry Picture to show how to change the battery an 3V CR2430 ch 6 ho w to Picture to show how to change the battery + + 3V CR 24 30 Pi ct ur et o sh ow 2 3V
- Страница 10 из 291
ARCHOS Smart Home Tablet 1 2 5 6 3 4 7 8 9 10 11 12 10 1 Webcam 4 Microphone 2 Light sensor 5 ON/OFF button 8 Micro-SD card slot 3 Charging indicator 6 Loudspeaker UserGuide_ARCHOS_Smart_Home_Tablet_book.indd 10 7 Temperature sensor 10 Power connector 9 Micro-USB port 11 Headphone jack 12 Reset
- Страница 11 из 291
EN Through the Wizard The first time you start up your ARCHOS, the installation wizard will help you set up your device: -- Language -- WiFi connection -- Google account setup -- Location service options -- 3rd party apps TIPS: We recommend that you set up your device in the WiFi zone of the
- Страница 12 из 291
Connecting to a WiFi Network CAUTION: Make sure that you are in a WiFi zone. 1 Touch and hold the time & battery icons to reveal the status bar. A blue line is displayed. 2 Pull the blue line down to display the status dashboard. 3 Touch "WiFi off" in the status dashboard. The WiFi page will be
- Страница 13 из 291
EN Quick connection You can connect to your WiFi network through WiFi Protected Setup. 1 Press the WiFi Protected Setup button in Settings > Wireless & networks. 2 In your Internet router, Press the WiFi Protected Setup button called WPS or containing the symbol TIPS: -- When entering a WiFi
- Страница 14 из 291
The ARCHOS HOME Interface 7 8 1 2 3 4 5 6 14 UserGuide_ARCHOS_Smart_Home_Tablet_book.indd 14 15/05/2014 16:05:33
- Страница 15 из 291
EN 1 Rooms tab: displays the rooms you have created to match the rooms of your house. 2 Programs tab: displays the programs created with the paired objects. 3 All accessories tab: displays all the accessories paired with the Archos Smart Home Tablet. 4 History tab: displays the history of actions
- Страница 16 из 291
ARCHOS HOME - First Time Setup The first time you launch the app, you will need to create rooms. The rooms you create should match the actual rooms where the accessories are placed. ROOMS To create a room 1 Launch the Archos Home app. 2 Select Add a room. 3 Type in a name for the room and select
- Страница 17 из 291
EN PAIRING Once you have created rooms, the next step allows you to pair accessories with your tablet. To pair an accessory 1 Check if Bluetooth is turned ON in the tablet. If not, restart it from Settings > Wireless & Networks. 2 Select the desired accessory. Make sure you have removed the
- Страница 18 из 291
ARCHOS HOME - First Time Setup If the pairing process fails, you have the following message: Is Bluetooth turned ON in the tablet? 1 Select the Settings app on the tablet. 2 In the Wireless & networks section, restart Bluetooth. Is the pairing indicator of the accessory blinking? To turn it on,
- Страница 19 из 291
EN NAMING After the pairing, you need to type in a name for the accessory. To name an accessory 1 Type in a name corresponding to the accessory. You should choose a name that helps you identify easily the accessory and its position in your house. 2 Select OK. LINKING After the naming, you can
- Страница 20 из 291
Accessories Interface All accessories tab 1 2 3 5 1 Name of the section 2 Type of sort 3 Bluetooth connection quality 4 Adding more accessories 5 -- Battery level -- Connection status -- Room in which it is 4 20 UserGuide_ARCHOS_Smart_Home_Tablet_book.indd 20 15/05/2014 16:05:34
- Страница 21 из 291
EN Managing accessories How can I create more rooms? 1 In the Archos Home app, select the Rooms section 2 In the Rooms section, select the Rooms icon 3 Select Add a room and type in the name of the room. Select Done if you have finished. . in the menu bar. How can I modify an already created room?
- Страница 22 из 291
Managing accessories How can I pair more accessories? 1 In the Archos Home app, select the All accessories section 2 In the All accessories section, select the 3 Select the type of accessory you want to pair with the tablet. . icon in the menu bar. Make sure you have removed the insulation label
- Страница 23 из 291
EN How can I rename an accessory? 1 In the Archos Home app, select the All accessories section 2 In the All accessories section, select the accessory . to be renamed. A list of options is displayed. 3 Select Rename, then OK. How can I link an accessory to a room? 1 In the Archos Home app, select
- Страница 24 из 291
Connecting with your Mobile Device You can manage your Archos Smart Home Tablet when not at home using a phone or tablet. Downloading the app 1 Download the Archos Home app from Play Store or Appstore or flash the QR Code on the box. 2 After the download, launch the application. The first time you
- Страница 25 из 291
EN Connecting via a 3G network/an other WiFi network 1 Select the option “If you are on a remote connection”. A code is requested to connect to the Home Tablet. 2 In the Home Tablet, launch the Archos Home app and select the Connection tab. 3 In the Connection tab, select Authorize a device in the
- Страница 26 из 291
Programs When your accessories are paired to your Home Tablet, you can create programs. A program is an action started by a trigger and scheduled at a period of time. A Program interface 6 6 11 1 Name of the program 2 A trigger is an event that creates a sequence of actions 3 A duration sets the
- Страница 27 из 291
EN To create a program 1 Launch the Archos Home app 2 In the Archos Home app, select the Programs tab 3 Select . 5 . in the Menu bar. A window is displayed to create a program 4 Type in a name. 5 event. 6 6 : it can be a schedule, a detection, a weather : it can be a notification, a snapshot, a
- Страница 28 из 291
Programs To modify a program 1 Launch the Archos Home app . 2 In the Archos Home app, select the Programs tab . 3 Select the program to be modified. Options are displayed for the program. 4 Select Edit. 5 Make the modifications needed. 6 Select SAVE. To turn ON/OFF a program 1 Launch the Archos
- Страница 29 из 291
EN Archos Home Interactions Your accessories are paired with your Home Tablet. The data from each accessory is displayed on the tablet. Programs created on your tablet create interactions between the tablet and the accessories. In the Rooms tab, each square of information corresponds to a specific
- Страница 30 из 291
The AndroidTM Interface 10 1 9 8 2 3 4 5 6 7 30 UserGuide_ARCHOS_Smart_Home_Tablet_book.indd 30 15/05/2014 16:05:44
- Страница 31 из 291
EN TM 1 Google Search >Touch “Google” for text search or touch the microphone icon for voice search. 2 ARCHOS apps 3 Volume buttons 4 Back button 5 Home button 6 Recent apps buttons 7 Google apps shortcuts > Touch to start an application. TM 8 Permanent Android apps shortcuts > Touch to start an
- Страница 32 из 291
The AndroidTM Interface 1 4 7 2 5 8 The Quick settings 3 6 9 1 Current user(1) 2 To adjust the screen brightness. 3 To access all your settings. 4 To turn on/off your WiFi connection. 5 To activate/deactivate automatic screen orientation as you turn your ARCHOS. 6 Percentage of battery remaining 7
- Страница 33 из 291
EN The Recent Apps Opens a list of thumbnail images of apps you’ve worked with recently: Touch: to open an app. Hold down: to display options Swipe up or down: to close an app. 33 UserGuide_ARCHOS_Smart_Home_Tablet_book.indd 33 15/05/2014 16:05:45
- Страница 34 из 291
Getting familiar with AndroidTM The extended home screen: Navigate between different home screen panels by swiping left and right. Moving a home screen item: Touch and hold your finger onto it until the positioning gridlines appear, then slide it to the desired location, and release your finger.
- Страница 35 из 291
EN Creating application folders: Drop one app icon over another on a home screen and the two icons will be combined. Widgets: Touch the All Apps icon on your home screen. Touch Widgets at the top of the screen. From the main Widgets screen, you can move around widgets just as you do for app icons.
- Страница 36 из 291
Troubleshooting What can i do in case of Bluetooth malfunctioning? Go to Settings > Wireless & networks and select Bluetooth. Select Click to resart Bluetooth. Why i can’t connect to my Home Tablet with my mobile device? You may be connected to a protected network using firewalls. In that case, you
- Страница 37 из 291
Table des matières FR Contenu de la boîte.......................................................................................................................................................................38 Mise en
- Страница 38 из 291
Contenu de la boîte ARCHOS Smart Home Tablet Mini Cam X2 Weather Tag X2 Movement Tag X2 ty Warran ty Warran Câble USB Chargeur Guide d’utilisation Guide des garanties et rapide des mentions légales 38 UserGuide_ARCHOS_Smart_Home_Tablet_book.indd 38 15/05/2014 16:05:48
- Страница 39 из 291
Mise en route FR 1 1. Connectez le câble d’alimentation à votre produit via le connecteur d’alimentation. Le témoin de charge est bleu lorsque le câble d’alimentation est branché. L’appareil commence à se charger. 2 2. Appuyez sur le bouton ON/OFF pour allumer la tablette. -- Vous pouvez utiliser
- Страница 40 из 291
ARCHOS Mini-Cam Description de la Mini Cam 1 Bouton d’association 2 Témoin de fonctionnement 3 Objectif de la caméra 4 Micro 5 Sticker 40 Mise en service de la Mini Cam Votre caméra fonctionne avec 3 piles Lithium cell CR 24 50. 1. Dévissez la caméra. 2. Enlevez l’étiquette isolante “remove before
- Страница 41 из 291
FR 1 2 3 4 5 41 UserGuide_ARCHOS_Smart_Home_Tablet_book.indd 41 15/05/2014 16:05:50
- Страница 42 из 291
ARCHOS Weather Tag Description de la Weather Tag 1 Bouton d’association 2 Témoin de fonctionnement 3 Ouverture 4 Sticker 42 Mise en service de la Weather Tag Votre Weather Tag fonctionne avec une pile Lithium cell CR 24 30. 1. Enlevez l’enveloppe en caoutchouc. 2. Séparez le haut du boîtier du bas.
- Страница 43 из 291
Picture Picture to show to show howhow to remove to remove thethe robber robber casing casing Picture to show to sh FRPicture 2 1 3V + ge th eb at te ry Picture to show how to change the battery ch an 3V CR2430 3 + + 4 3V CR 24 30 Pi ct ur et o sh ow ho w to Picture to show how to change the
- Страница 44 из 291
ARCHOS Movement Tag Description du Movement Tag 1 Aimant 2 Détecteur d’aimant 3 Indicateur du détecteur 4 d’aimant 5 Bouton d’association 6 Témoin d’association Mise en service du Movement Tag Votre Movement Tag fonctionne avec une pile Lithium cell CR 24 30. 1. Enlevez l’enveloppe en caoutchouc de
- Страница 45 из 291
Picture Picturetotoshow showhow howtotoremove removethe therobber robbercasing casing 1 3 Picturetotoshow sho FR Picture 5 4 3 + ge th eb at te ry Picture to show how to change the battery an 3V CR2430 ch 6 ho w to Picture to show how to change the battery + + 3V CR 24 30 Pi ct ur et o sh ow 2 3V
- Страница 46 из 291
Description de l’appareil 1 2 5 6 3 4 7 8 9 10 11 12 1 Webcam 4 Micro 7 Thermomètre intégré 10 Connecteur d’alimentation 2 Détecteur de luminosité 5 Bouton ON/OFF 8 Lecteur carte micro-SD 11 Entrée jack audio 46 3 Témoin de charge 6 Haut-parleur UserGuide_ARCHOS_Smart_Home_Tablet_book.indd 46 9
- Страница 47 из 291
L’assistant de démarrage FR La première fois que vous allumez votre tablette, l’assistant de démarrage vous permet de paramétrer votre appareil : -- Langue -- Connexion WiFi -- Paramètrage d’un compte Google -- Les options du service de localisation -- Applications tierces ASTUCES : Pour le
- Страница 48 из 291
Se connecter à un réseau WiFi ATTENTION : assurez-vous d’être dans une zone WiFi. 1 Sélectionnez les icônes Heure et Batterie en maintenant votre doigt appuyé afin d’afficher la barre de statuts. 2 Tirez vers le bas la barre bleue pour afficher le panneau des statuts. 3 Sélectionnez “WiFi éteint”
- Страница 49 из 291
FR Connexion rapide Vous pouvez vous connecter à votre réseau WiFi via le service WPS (WiFi Protected Setup). 1 Appuyez sur le bouton WPS dans Paramètrages > Sans fil et réseaux. 2 Sur votre routeur Internet, appuyez le bouton WPS nommé WPS ou qui porte le symbole ASTUCES : -- Lorsque vous
- Страница 50 из 291
L’interface ARCHOS HOME 7 8 1 2 3 4 5 6 50 UserGuide_ARCHOS_Smart_Home_Tablet_book.indd 50 15/05/2014 16:05:52
- Страница 51 из 291
FR 1 Onglet Pièces : affiche les pièces créées et qui correspondent aux pièces de votre maison. 2 Onglet Programmes : affiche les programmes créés en rapport avec les accessoires associés. 3 Onglet Tous les accessoires : affiche tous les accessoires associés avec l’Archos Smart Home Tablet. 4
- Страница 52 из 291
ARCHOS HOME - Premiers Pas La première fois que vous lancez l’application, vous devrez créer des pièces. Les pièces créées doivent correspondre aux pièces où vous installez les accessoires. PIECES Pour créer une pièce 1 Lancez l’application Archos Home. 2 Sélectionnez Ajouter une pièce. 3 Nommez la
- Страница 53 из 291
FR ASSOCIATION Après la création de pièces, l’étape suivante vous permet d’associer des accessoires avec votre tablette. Pour associer un accessoire 1 Vérifiez que le Bluetooth est activé sur la tablette. Dans le cas contraire, redémarrez le à partir de Paramètres > Sans fil et réseaux. 2
- Страница 54 из 291
ARCHOS HOME - Premiers Pas Si l’association échoue, le message suivant s’affiche : Est-ce que le Bluetooth est activé? 1 Sélectionnez l’application Paramètres sur la tablette. 2 Dans la section Sans fil & réseaux, redémarrez le Bluetooth. Est-ce que le témoin d’association de l’accessoire clignote?
- Страница 55 из 291
FR NOMMER Après l’association, vous devez nommer l’accessoire. Pour nommer un accessoire 1 Entrez un nom pour l’accessoire. Choisissez un nom qui vous permet d’identifier facilement l’accessoire ainsi que sa position. 2 Sélectionnez OK. RELIER Après avoir nommé l’accessoire, sélectionnez la pièce
- Страница 56 из 291
Interface des accessoires Onglet Tous les accessoires 1 2 3 5 1 Nom de la section 2 Type de tri 3 Qualité de la connexion Bluetooth 4 Ajouter plus d’accessoires 5 -- Niveau de batterie -- Statut de la connexion -- Pièce dans laquelle l’accessoire est 4 56
- Страница 57 из 291
Gérer les accessoires FR Comment créer plus de pièces? 1 Dans l’application Archos Home, sélectionnez l’onglet Pièces 2 Dans l’onglet Pièces, sélectionnez l’icône Pièces dans la barre de menus. 3 Sélectionnez Ajouter une pièce et nommez la pièce. Sélectionnez Terminé à la fin. . Comment modifier
- Страница 58 из 291
Gérer les accessoires Comment ajouter plus d’accessoires? 1 Dans l’application Archos Home, sélectionnez l’onglet Tous les accessoires . 2 Dans l’onglet Tous les accessoires, sélectionnez l’icône barre des menus. 3 Sélectionnez le type d’accessoire à associer avec la tablette. dans la Assurez-vous
- Страница 59 из 291
FR Comment renommer un accessoire? 1 Dans l’application Archos Home, sélectionnez l’onglet Tous les accessoires . 2 Dans l’onglet Tous les accessoires, sélectionnez l’accessoire à renommer . Une liste d’options s’affiche. 3 Sélectionnez Renommer, puis OK. Comment relier un accessoire à une pièce? 1
- Страница 60 из 291
Se Connecter avec son Appareil Mobile Vous pouvez gérer l’Archos Smart Home Tablet à distance avec un téléphone ou une tablette. Télécharger l’application 1 Télécharger l’application à partir du Play Store ou de l’Appstore ou bien utilisez le Flash code sur la boîte. 2 Après le téléchargement,
- Страница 61 из 291
FR Se connecter via la 3G/à partir d’un réseau WiFi différent 1 Sélectionnez l’option “A partir d’un réseau WiFi différent”. Un code est nécessaire pour se connecter à la tablette. 2 A partir de la tablette, lancez l’application Archos Home et sélectionnez l’onglet Connexion. 3 Dans l’onglet
- Страница 62 из 291
Programmes Lorsque vos accessoires sont associés à votre tablette, il est possible de créer des programmes. Un programme est une action qui commence grâce à un élément déclencheur et qui a une durée dans le temps. L’interface d’un programme 6 1 1 Nom du programme 2 Un élément déclencheur est un
- Страница 63 из 291
FR Pour créer un programme 1 Lancez l’application Archos Home 2 Dans l’application Archos Home, sélectionnez l’onglet Programmes . 3 Sélectionnez . dans la barre de menus. A window is displayed to create a program 4 Saisissez un nom. 5 : l’élement déclencheur peut être une date, une détection ou un
- Страница 64 из 291
Programmes Pour modifier un programme 1 Lancez l’application Archos Home . 2 Dans l’application Archos Home, sélectionnez l’onglet Programmes . 3 Sélectionnez le programme à modifier. Des options s’affichent pour le programme. 4 Sélectionnez Modifier. 5 Faites les modifications nécessaires. 6
- Страница 65 из 291
Interactions dans l’Archos Home FR Vos accessoires sont associées avec votre tablette. Les données transmises par chaque accessoire sont affichées sur la tablette. Des programmes créés sur votre tablette amènent des interactions entre la tablette et les accessoires. Dans l’onglet Pièces, chaque
- Страница 66 из 291
L’interface AndroidTM 10 1 9 8 2 3 4 5 6 7 66 UserGuide_ARCHOS_Smart_Home_Tablet_book.indd 66 15/05/2014 16:05:58
- Страница 67 из 291
FR TM 1 Google Search > Sélectionnez “Google” pour saisir votre recherche ou l’icône microphone pour l’énoncer. 2 Applications ARCHOS 3 Boutons de volume 4 “Retour” 5 “Accueil” 6 “Applications récentes” 7 Raccourcis d’applications Google > Sélectionnez une application pour l’ouvrir. 8 Raccourcis
- Страница 68 из 291
L’interface AndroidTM 1 2 3 4 5 6 7 8 9 Les Réglages rapides 1 2 3 4 Affiche l’icône de l’utilisateur actuel(1). 5 Pour activer/désactiver l’orientation automatique de l’écran dès que vous tournez votre tablette. Pourcentage de batterie restant Pour activer/désactiver toutes les connexions sans
- Страница 69 из 291
FR Les Applications récentes L’application affiche une liste de vignettes des applications utilisées récemment. Pour afficher une application, sélectionnez-la. Pour afficher des informations, maintenez appuyé. Pour fermer une application, faites-la glisser vers le haut ou vers le bas. 69
- Страница 70 из 291
Se familiariser avec AndroidTM L’écran d’accueil étendu : Naviguez entre les différents écrans d’accueil en faisant glisser votre doigt vers la gauche ou vers la droite. Déplacer une icône de l’écran d’accueil : Maintenez votre doigt appuyé sur l’icône jusqu’à ce que s’affichent les lignes de
- Страница 71 из 291
FR Créer des dossiers d’applications : A partir d’un écran d’accueil, déposez une icône sur une autre pour les rassembler. Widgets : Sélectionnez l’icône "Toutes les applications". Sélectionnez "Widgets" en haut de l’écran. A partir de l’écran d’accueil des widgets, vous pouvez déplacer les widgets
- Страница 72 из 291
Dépannage Que puis-je faire en cas de dysfonctionnement du Bluetooth? Allez dans Paramètres > Sans fil et réseaux et sélectionnez Bluetooth. Sélectionnez Cliquez pour redémarrer le Bluetooth. Pourquoi je ne peux pas me connecter à ma tablette avec mon appareil mobile? Il se peut que vous soyez
- Страница 73 из 291
Inhaltsverzeichnis DE Verpackungsinhalt............................................................................................................................................................................ 74 Erste
- Страница 74 из 291
Beschreibung des Packungsinhalts ARCHOS Smart Home Tablet Mini Cam X2 Weather Tag X2 Movement Tag X2 ty Warran ty Warran USB Kabel Ladegerät Benutzerhandbuch Garantie, Impressum und Sicherheitshinweise 74 UserGuide_ARCHOS_Smart_Home_Tablet_book.indd 74 15/05/2014 16:06:01
- Страница 75 из 291
um weise Erste Schritte 1 2 DE 1. Verbinden Sie Ihr Netzkabel mit dem Stromanschluss. Bei eingestecktem Netzkabel leuchtet die Betriebsanzeige blau. Das Gerät wird jetzt geladen. 2. Drücken Sie die EIN/AUS-Taste, um das Gerät einzuschalten. -- Während des Ladens können Sie Ihren ARCHOS wie gewohnt
- Страница 76 из 291
ARCHOS Mini Cam Beschreibung der Mini Cam 1 Paarungstaste 1. Den Kameraball abschrauben. 2. Den Isolationsaufkleber "Remove before use [Vor Verwendung entfernen]" entfernen. 3. Wieder festschrauben. 4. Die Kamera auf dem Fuß platzieren. Stabilität wird hier durch Magneten erreicht. Die Kamera kann
- Страница 77 из 291
DE 1 2 3 4 5 77 UserGuide_ARCHOS_Smart_Home_Tablet_book.indd 77 15/05/2014 16:06:03
- Страница 78 из 291
ARCHOS Weather Tag Beschreibung von Weather Tag 1 Paarungsanzeige 2 Paarungstaste 3 1. Das Gummigehäuse entfernen. 2. Das Oberteil des hinteren Gehäuses abnehmen. 3. Den Isolationsaufkleber "Remove before use [Vor Verwendung entfernen]" entfernen. 4. Hinteres Gehäuse und Gummi wieder befestigen. 5.
- Страница 79 из 291
Picture Picture to show to show howhow to remove to remove thethe robber robber casing casing DE 2 1 Picture Picture to show to sh 3V + ge th eb at te ry Picture to show how to change the battery ch an 3V CR2430 3 + + 4 3V CR 24 30 Pi ct ur et o sh ow ho w to Picture to show how to change the
- Страница 80 из 291
ARCHOS Movement Tag Beschreibung von Movement Tag Magnet 1 2 Magnetsensor 3 Magnetsensoranzeige 4 5 6 7 80 Paarungstaste Paarungsanzeige Gummigehäuse Installation von Movement Tag Movement Tag wird mit einer Lithiumzelle CR 2430 betrieben. 1. Das Gummigehäuse vom Magnetempfänger entfernen. 2. Das
- Страница 81 из 291
Picture Picturetotoshow showhow howtotoremove removethe therobber robbercasing casing 1 3 DE 5 4 Picture Picturetotoshow sho 3 + ge th eb at te ry Picture to show how to change the battery an 3V CR2430 ch 6 ho w to Picture to show how to change the battery + + 3V CR 24 30 Pi ct ur et o sh ow 2 3V
- Страница 82 из 291
Beschreibung des ARCHOS 1 2 5 6 3 4 7 8 9 10 11 12 82 1 Webcam 4 Mikrofon 7 Temperatursensor 2 Lichtsensor 5 EIN/AUS-Taste 8 Micro-SD Kartenslot 11 Kopfhöreranschluss 3 Ladeanzeige 6 Lautsprecher 9 Micro-USB-Anschluss 12 Reset-Taste UserGuide_ARCHOS_Smart_Home_Tablet_book.indd 82 10 Stromanschluss
- Страница 83 из 291
Installationsassistent Wenn Sie Ihren ARCHOS das erste Mal in Betrieb nehmen, leitet Sie der Installationsassistent durch einige Bildschirme, um Ihnen dabei zu helfen, die grundlegenden Einstellungen vorzunehmen : DE -- Sprache -- WLAN Verbindung -- Einrichtung des Google-Kontos -- Standortdienst
- Страница 84 из 291
WiFi (WLAN) Verbindung ACHTUNG: Stellen Sie sicher, dass Sie sich innerhalb einer WiFi(WLAN)-Zone aufhalten. 1 Berühren und halten Sie die Symbole für Uhrzeit und Batterie, um die Statusleiste freizulegen. Es wird eine blaue Linie angezeigt. 2 Ziehen Sie die blaue Linie nach unten, um das
- Страница 85 из 291
DE Schnellverbindung Verbinden Sie mit Ihrem WLAN-Netzwerk über das WiFi Protected Setup. 1 Drücken Sie die Taste WiFi Protected Setup unter Settings > Wireless & networks 2 [Einstellungen > Drahtlos und Netzwerke]. Drücken Sie im Internet-Router die Taste WiFi Protected Setup, genannt WPS oder die
- Страница 86 из 291
Die ARCHOS Home-Benutzeroberfläche 7 8 1 2 3 4 5 6 86 UserGuide_ARCHOS_Smart_Home_Tablet_book.indd 86 15/05/2014 16:06:06
- Страница 87 из 291
DE 1 Register Rooms [Räume]: Anzeige der von Ihnen erstellten Räume, die den Räumen Ihres Hauses entsprechen. 2 Register Programs [Programme]: Anzeige der ohne die gepaarten Objekte erstellten Programme. 3 Register All accessories [Zubehör]: Anzeige des mit dem Archos Smart Home Tablet gepaarten
- Страница 88 из 291
ARCHOS HOME - Erstmalige Einrichtung Nach dem ersten Start der App müssen Räume erstellt werden. Die von Ihnen erstellten Räume müssen den tatsächlichen Räumen mit Zubehör entsprechen. RÄUME Erstellung eines Raums 1 Starten Sie die Archos Home App 2 Wählen Sie Add a room [Raum hinzufügen] 3 Einen
- Страница 89 из 291
PAARUNG Nachdem Sie die Räume erstellt haben, muss das Zubehör mit Ihrem Tablet gepaart werden. DE Paarung von Zubehör 1 Bluetooth muss im Tablet AKTIVIERT sein. Es kann über Settings > Wireless & Networks [Einstellungen > Drahtlos und Netzwerke] aktiviert werden. 2 Wählen Sie das gewünschte
- Страница 90 из 291
ARCHOS HOME - Erstmalige Einrichtung Schlägt die Paarung fehl, erhalten Sie die folgende Nachricht: Ist Bluetooth im Tablet AKTIVIERT? 1 Wählen Sie im Tablet die App Settings [Einstellungen]. 2 Im Bereich Wireless & Networks [Drahtlos & Netzwerke] Bluetooth neu starten. Blinkt die Paarungsanzeige
- Страница 91 из 291
DE BENENNUNG Nach der Paarung muss ein Name für das Zubehör eingegeben werden. Benennung eines Zubehörs 1 Geben Sie einen Namen für das Zubehör ein. Es sollte ein Name ausgewählt werden, anhand dessen das Zubehör und dessen Position in Ihrem Haus auf einfache Weise identifiziert werden kann. 2
- Страница 92 из 291
Benutzeroberfläche Accessories [Zubehör] Register All accessories [Zubehör] 1 2 3 5 1 Name des Bereichs 2 Art der Sortierung 3 BluetoothVerbindungsqualität 4 Weiteres Zubehör hinzufügen 5 -- Ladezustand der Batterie -- Verbindungsstatus -- Betroffener Raum 4 92
- Страница 93 из 291
Verwaltung des Zubehörs DE Wie kann ich weitere Räume erstellen? 1 Wählen Sie in der Archos Home App den Bereich Rooms [Räume] . 2 Wählen Sie im Bereich Rooms [Räume] das Symbol Menüleiste. 3 Wählen Sie Add a room [Raum hinzufügen] und geben Sie den Namen des Raums ein. Zum Abschließen Done
- Страница 94 из 291
Verwaltung des Zubehörs Wie kann ich weiteres Zubehör paaren? 1 Drücken Sie in der Archos Home App auf den Bereich All accessories [Zubehör] . 2 Wählen Sie im Bereich All accessories [Zubehör] das Symbol der Menüleiste. 3 Wählen Sie die Art des Zubehörs aus, das mit dem Tablet gepaart werden soll.
- Страница 95 из 291
Wie kann ich ein Zubehör umbenennen? DE 1 Drücken Sie in der Archos Home App auf den Bereich All accessories [Zubehör] . 2 Wählen Sie im Bereich All accessories [Zubehör] das umzubenennende Zubehör aus. Eine Liste der Optionen wird angezeigt. 3 Wählen Sie Rename [Umbenennen] und dann OK. Wie kann
- Страница 96 из 291
Verbindung zum Mobiltelefon Das Archos Smart Home Tablet kann über ein Telefon oder Tablet per Fernzugriff verwaltet werden. Herunterladen der App 1 Die Archos Home App kann im Play Store oder Appstore oder über den QR-Code heruntergeladen werden. 2 Nach dem Download die Anwendung starten. Nach dem
- Страница 97 из 291
DE Die Verbindung wird aufgebaut. Sobald Ihr Gerät mit dem Home Tablet verbunden ist, kann Ihr Home Tablet von jedem Ort aus verwaltet werden. Verbindung über ein 3G-Netzwerk/ein anderes WLAN-Netzwerk 1 Wählen Sie die Option “If you are on a remote connection [Keine Remote-Verbindung vorhanden}”.
- Страница 98 из 291
Programme Nach der Paarung Ihres Zubehörs mit Ihrem Home Tablet können Programme erstellt werden. Ein Programm ist eine Aktion, die durch einen Auslöser gestartet und für einen bestimmten Zeitpunkt geplant wird. Eine Programmbenutzeroberfläche 6 1 5 3 2 4 1 Name des Programms 2 Ein Auslöser ist ein
- Страница 99 из 291
DE Erstellung eines Programms 1 Starten Sie die Archos Home App 2 Drücken Sie in der Archos Home App auf das Register Programs [Programme] . 3 Wählen Sie . in der Menüleiste. Ein Fenster für die Erstellung eines Programms wird angezeigt. 4 Geben Sie einen Namen ein. 5 : Dieser kann Zeitplan,
- Страница 100 из 291
Programme Änderung eines Programms 1 Starten Sie die Archos Home App . 2 Drücken Sie in der Archos Home App auf das Register Programs [Programme] . 3 Wählen Sie das zu ändernde Programm aus. Es werden Optionen für das Programm angezeigt. 4 Wählen Sie Edit [Bearbeiten]. 5 Die gewünschten Änderungen
- Страница 101 из 291
ARCHOS Home Interaktionen DE Ihr Zubehör wird mit Ihrem Home Tablet gepaart. Die Daten der jeweiligen Zubehörgeräte werden im Tablet angezeigt. Auf Ihrem Tablet erstellte Programme erzeugen Interaktionen zwischen Tablet und Zubehör. In der Registerkarte Rooms [Räume] entspricht jeder
- Страница 102 из 291
Die AndroidTM Benutzeroberfläche 10 1 9 8 2 3 4 5 6 7 102 UserGuide_ARCHOS_Smart_Home_Tablet_book.indd 102 15/05/2014 16:06:13
- Страница 103 из 291
DE TM 1 Google Suche > Suchbegriff eintippen oder Spracheingabe verwenden. 2 ARCHOS-Apps 3 Lautstärketasten 4 “Zurück” 5 “Startbildschirm” 6 “Letzte Apps” 7 Verknüpfungen für Google-Apps > Tippen für den Start einer Anwendung. TM 8 Permanenten Android Apps-Verknüpfungen 9 " Alle Apps" > Berühren
- Страница 104 из 291
Die AndroidTM Benutzeroberfläche 2 3 4 5 1 2 6 3 4 5 7 8 9 1 Schnelleinstellungen Aktueller Benutzer(1) Einstellung der Bildschirmhelligkeit. Zugriff auf alle Einstellungen. Ein- und Ausschalten der WLAN-Verbindung. Ermöglicht die Aktivierung und Deaktivierung der automatischen Display-Drehung. 6 7
- Страница 105 из 291
DE Letzte Apps Öffnet eine Liste mit Mini-Abbildungen der kürzlich verwendeten Apps: Tippen: öffnen einer Anwendung. Länger drücken: Anzeige von Optionen Nach oben oder unten wischen: Eine Anwendung schließen. 105 UserGuide_ARCHOS_Smart_Home_Tablet_book.indd 105 15/05/2014 16:06:14
- Страница 106 из 291
AndroidTM kennenlernen Der erweiterte Startbildschirm: Wechseln Sie durch Wischen nach links und rechts zwischen verschiedenen «Home»-Bildschirmen. Ein Element vom Startbildschirm verschieben: Zum Verschieben eines Elements vom Startbildschirm den Finger darauf legen und so lange halten, bis die
- Страница 107 из 291
ein anderes. Die beiden Symbole werden kombiniert. Widgets: Berühren Sie das «Alle Apps»-Symbol auf dem Startbildschirm. DE Berühren Sie «Widgets» oben auf dem Bildschirm. Auf dem «Widgets»-Hauptbildschirm können Sie Widgets genau wie Anwendungssymbole auch verschieben. Hintergrundbild ändern: Den
- Страница 108 из 291
Fehlersuche Was kann ich bei einer Bluetooth-Fehlfunktion tun? Gehen Sie zu Settings > Wireless & Networks [Einstellungen > Drahtlos & Netzwerke] und wählen Sie Bluetooth. Markieren Sie Bluetooth, um Bluetooth zu aktivieren. Warum ist eine Verbindung vom Home Tablet zum Mobiltelefon nicht möglich?
- Страница 109 из 291
Índice Contenido de la caja....................................................................................................................................................................110
- Страница 110 из 291
Contenido de la caja ARCHOS Smart Home Tablet Mini Cam X2 Weather Tag X2 Movement Tag X2 ty Warran ty Warran Cable USB Cargador Guía de usuario Avisos de garantía, legales y de seguridad 110 UserGuide_ARCHOS_Smart_Home_Tablet_book.indd 110 15/05/2014 16:06:15
- Страница 111 из 291
Procedimientos iniciales 1 2 1. Conecte el cable de alimentación al conector de alimentación. La luz del piloto de alimentación es azul cuando el cable de alimentación está conectado. El dispositivo empezará a cargarse. ES 2. Pulse el botón ON/OFF para encender el dispositivo. -- Puede utilizar el
- Страница 112 из 291
ARCHOS Mini Cam Descripción de la mini cámara 1 Botón de emparejamiento 2 Indicador de emparejamiento 3 Lente de la cámara 4 Micrófono 5 Adhesivo 112 Instalación de la mini cámara La cámara funciona con 3 pilas de litio CR 24 50. 1. Desatornille la esfera de la cámara. 2. Retire la etiqueta
- Страница 113 из 291
1 ES 2 3 4 nto ectar. 5 a. 113 UserGuide_ARCHOS_Smart_Home_Tablet_book.indd 113 15/05/2014 16:06:18
- Страница 114 из 291
ARCHOS Weather Tag Descripción de la etiqueta de Tiempo Instalación de la etiqueta de Tiempo La etiqueta de Tiempo funciona con una pila de litio CR 24 30. 1 Botón de emparejamiento 2 Indicador de emparejamiento 3 Abrir 4 Adhesivo 114 1. Retire el protector de goma. 2. Separe la parte superior de
- Страница 115 из 291
Picture Picture to show to show howhow to remove to remove thethe robber robber casing casing 2 1 Picture Picture to show to s ES + ge th eb at te ry Picture to show how to change the battery ch an 3V CR2430 3 + + ectar. 4 a. 3V CR 24 30 Pi ct nto ur et o sh ow ho w to Picture to show how to change
- Страница 116 из 291
ARCHOS Movement Tag Descripción de la etiqueta de Movimiento Instalación de la etiqueta de Movimiento La etiqueta de Movimiento funciona con una pila de litio CR 24 30. 1 Imán 2 Sensor magnético 3 4 5 6 7 116 Indicador del sensor magnético Botón de emparejamiento Indicador de emparejamiento
- Страница 117 из 291
Picture Picturetotoshow showhow howtotoremove removethe therobber robbercasing casing 1 3 5 4 Picture Picturetotosho sh ES + ge th eb at te ry Picture to show how to change the battery an 3V CR2430 ch 6 ho w to Picture to show how to change the battery + + 30 24 CR 3V ento Pi ct ur et o sh ow 2 3V
- Страница 118 из 291
Descripción del ARCHOS 1 2 5 6 3 4 7 8 9 10 11 12 118 1 Webcam 4 Micrófono 2 Sensor de luz 5 Botón ON/OFF 8 Ranura para tarjetas Micro-SD 11 Toma de auriculares 3 Indicador de carga 6 Altavoz UserGuide_ARCHOS_Smart_Home_Tablet_book.indd 118 7 Sensor de temperatura 9 Puerto micro USB 10 Conector de
- Страница 119 из 291
Asistente de inicio La primera vez que encienda el ARCHOS, el asistente de instalación le ayudará a configurar el dispositivo : ES -- Idioma -- Conexión WiFi -- Configuración de cuenta de Google -- El servicio de ubicación -- Aplicaciones de terceras partes CONSEJOS: Definir los parámetros de su
- Страница 120 из 291
Conexión WiFi ADVERTENCIA: Asegúrese de que se encuentra en una zona WiFi. 1 Mantenga pulsados los iconos de reloj y batería para mostrar la barra de estado. Aparecerá una franja azul. 2 Arrastre la franja azul hacia abajo para mostrar el panel de estado. 3 Pulse “WiFi off [Desactivar WiFi]” en el
- Страница 121 из 291
Conexión rápida Puede conectarse a su red WiFi a través de una configuración protegida WiFi. ES Pulse el botón de Configuración protegida en Ajustes > Conexiones 1 WiFi 2 inalámbricas y redes. En su router de Internet, pulse el botón de Configuración protegida WiFi llamado WPS o que contiene el
- Страница 122 из 291
Interfaz de ARCHOS HOME 7 8 1 2 3 4 5 6 122 UserGuide_ARCHOS_Smart_Home_Tablet_book.indd 122 15/05/2014 16:06:25
- Страница 123 из 291
1 Pestaña Habitaciones: muestra las habitaciones creadas correspondientes a las habitaciones de su casa. ES 2 Pestaña Programas: muestra los programas creados con los objetos emparejados. 3 Pestaña Todos los accesorios: muestra todos los accesorios emparejados con la Archos Smart Home Tablet. 4
- Страница 124 из 291
ARCHOS HOME - Configuración Inicial La primera vez que abra la aplicación se le pedirá que cree sus habitaciones, que deberán corresponder a las habitaciones de la casa donde coloque los accesorios. HABITACIONES Para crear una habitación 1 Abra la aplicación Archos Home. 2 Seleccione "Add a room"
- Страница 125 из 291
EMPAREJAMIENTO Una vez las habitaciones creadas, en el siguiente paso emparejará los accesorios con su tableta. ES Para emparejar un accesorio 1 Compruebe que el Bluetooth de la tableta está activado. Si no es así, actívelo en Ajustes > Conexiones inalámbricas y redes. 2 Seleccione el accesorio
- Страница 126 из 291
ARCHOS HOME - Configuración Inicial Se le pedirá que vincule el dispositivo con una habitación de casa. Si hay un error en el proceso de emparejamiento, aparecerá el siguiente mensaje: Compruebe si el Bluetooth de la tableta está activado. 1 Seleccione Ajustes en la tableta. 2 En la sección
- Страница 127 из 291
NOMBRAR Tras el emparejamiento, deberá asignar un nombre a cada accesorio. ES Para nombrar un accesorio 1 Introduzca un nombre correspondiente al accesorio. Pruebe a utilizar un nombre que le ayude a identificar fácilmente el accesorio y su posición dentro de casa. 2 Pulse "OK" (Aceptar). VINCULAR
- Страница 128 из 291
Interfaz de accesorios Pestaña Todos los accesorios 1 2 3 5 1 Nombre de la sección 2 Ordenar por 3 Calidad de la conexión Bluetooth 4 Añadir más accesorios 5 -- Nivel de batería -- Estado de conexión -- Habitación donde está 4 128 UserGuide_ARCHOS_Smart_Home_Tablet_book.indd 128 15/05/2014 16:06:25
- Страница 129 из 291
Gestión de accesorios ¿Cómo puedo crear más habitaciones? 1 En la aplicación Archos Home, seleccione la sección Habitaciones . 2 En la sección Habitaciones, seleccione el icono Habitaciones la barra de menú. 3 Seleccione "Add a room" (Añadir a habitación) y "type" (tipo) en el nombre de la
- Страница 130 из 291
Gestión de accesorios ¿Cómo hago para emparejar más accesorios? 1 En la aplicación Archos Home, seleccione la sección Todos los accesorios . 2 En la sección Todos los accesorios, seleccione el icono de menú. 3 Seleccione el tipo de accesorio que desea emparejar con la tableta. en la barra Asegúrese
- Страница 131 из 291
¿Cómo puedo cambiar el nombre de un accesorio? 1 En la aplicación Archos Home, seleccione la sección Todos los accesorios . 2 En la sección Todos los accesorios, seleccione el accesorio quiera cambiar de nombre. ES al que Aparecerá una lista de opciones. 3 Seleccione "Rename" (Cambiar de nombre) y
- Страница 132 из 291
Conexión con un teléfono móvil Cuando no esté en casa, puede manejar su Archos Smart Home Tablet desde un teléfono móvil o una tableta. Descargar la aplicación 1 Descargue la aplicación Archos Home en la Play Store o la Appstore o capturando el código QR. 2 Una vez descargada, abra la aplicación.
- Страница 133 из 291
La conexión está en curso. Una vez conectado el dispositivo a la Home Tablet, podrá manejar su home tablet desde cualquier lugar. ES Conexión a través de la red 3G u otra red WiFi 1 Seleccione la opción “If you are on a remote connection” (si está utilizando una conexión remota). Se le pedirá un
- Страница 134 из 291
Programas Podrá empezar la creación de programas cuando sus accesorios estén emparejados con la Home Tablet. Un programa es una acción activada por un desencadenante y programada para unas fechas determinadas. Interfaz de un programa 6 6 11 55 3 1 Nombre del programa 2 Un desencadenante es un
- Страница 135 из 291
Para crear un programa 1 Abra la aplicación Archos Home 2 En la aplicación Archos Home , seleccione la pestaña Programas . 3 Seleccione . en la barra de menú. Aparecerá una ventana para la creación de programas 4 Introduzca un nombre. 5 : puede ser una fecha, una detección, un fenómeno
- Страница 136 из 291
Programas Para modificar un programa 1 Abra la aplicación Archos Home . 2 En la aplicación Archos Home, seleccione la pestaña Programas . 3 Seleccione el programa que vaya a modificar. Aparecerán diversas opciones para el programa. 4 Seleccione "Edit" (Editar). 5 Realice las modificaciones
- Страница 137 из 291
Interacción con Archos Home Sus accesorios están emparejados con la Home Tablet, de forma que podrá ver los datos de cada accesorio en la tableta. ES Los programas creados en la tableta crean interacciones entre esta última y los accesorios. En la pestaña Habitaciones, cada recuadro de información
- Страница 138 из 291
El Interfaz AndroidTM 10 1 9 8 2 3 4 5 6 7 138 UserGuide_ARCHOS_Smart_Home_Tablet_book.indd 138 15/05/2014 16:06:32
- Страница 139 из 291
TM 1 Google Search > Toque para búsqueda de texto o busque por voz . ES 2 Apps ARCHOS 3 Botones de volumen 4 “Volver” 5 “Inicio” 6 “Aplicaciones recientes” 7 Atajos de apps Google > Toque para iniciar una aplicación. TM 8 Acceso directo permanente a aplicaciones Android 9 "Todas las aplicaciones" >
- Страница 140 из 291
El Interfaz AndroidTM 1 4 7 2 5 8 3 6 Los ajustes rápidos 1 Usuario actual(1) 2 Para ajustar el brillo de la pantalla. 3 Para acceder a todos los ajustes. 4 Para activar/desactivar la conexión WiFi. 9 5 Para activar/desactivar la orientación automática de la pantalla al girar el ARCHOS. 6
- Страница 141 из 291
Aplicaciones recientes Abre una lista de imágenes en miniatura de las aplicaciones con las que haya trabajado recientemente: ES Tocar: para abrir una aplicación. Mantener pulsado: para mostrar opciones Mover el dedo arriba o abajo: para cerrar una aplicación. 141
- Страница 142 из 291
Para familiarizarse con AndroidTM La pantalla de inicio ampliada: Desplácese entre distintos paneles de la pantalla de inicio deslizando el dedo a la izquierda y la derecha. Desplazamiento de un elemento de la pantalla de inicio: Mantenga el dedo sobre él hasta que aparezcan líneas de cuadrícula de
- Страница 143 из 291
Deje caer un icono de aplicación sobre otro en una pantalla de inicio y los dos iconos se combinarán. Widgets: ES Toque el icono odas las aplicaciones en la pantalla de inicio. Toque "Widgets" en la parte superior de la pantalla. En la pantalla "Widgets" principal, puede desplazarse de un widget a
- Страница 144 из 291
Solución de problemas 144 ¿Qué puedo hacer si el Bluetooth no funciona correctamente? Vaya a Ajustes > Conexiones inalámbricas y redes y seleccione Bluetooth. Seleccione Clic para reiniciar Bluetooth. ¿Por qué no me puedo conectar a mi Home Tablet con el móvil? Puede que esté conectado a una red
- Страница 145 из 291
Sommario Contenuto della confezione.....................................................................................................................................................146
- Страница 146 из 291
Contenuto della confezione ARCHOS Smart Home Tablet Mini Cam X2 Weather Tag X2 Movement Tag X2 ty Warran ty Warran Cavo USB Caricatore Guida dell’utente Garanzia, note legali e sulla sicurezza 146 UserGuide_ARCHOS_Smart_Home_Tablet_book.indd 146 15/05/2014 16:06:36
- Страница 147 из 291
Avvio 1 2 1. Collegare il cavo al connettore di alimentazione. Quando il cavo di alimentazione è collegato, la spia di alimentazione è di colore blu. Verrà avviato il caricamento del dispositivo. IT 2. Premere il pulsante ON/OFF [Acceso/Spento] per accendere il dispositivo. -- È possibile
- Страница 148 из 291
ARCHOS Mini Cam Descrizione di Mini-Cam 1 Pulsante di associazione 2 Indicatore di associazione 3 Obiettivi della videocamera 4 Microfono 5 Adesivo 148 Installazione di Mini-Cam La videocamera funziona con 3 batterie al litio CR2450. 1. Svitare la sfera della videocamera. 2. Rimuovere l'etichetta
- Страница 149 из 291
1 IT 2 3 4 5 149 UserGuide_ARCHOS_Smart_Home_Tablet_book.indd 149 15/05/2014 16:06:38
- Страница 150 из 291
ARCHOS Weather Tag Descrizione di Weather Tag 1 Indicatore di associazione Installazione di Weather Tag Weather Tag funziona con una batteria al litio CR2430. 2 Pulsante di associazione 3 Apertura 4 Adesivo Quando si preme a lungo il pulsante di associazione (5 secondi) Quando si preme brevemente
- Страница 151 из 291
Picture Picture to show to show howhow to remove to remove thethe robber robber casing casing Picture Picture to show to s 2 1 IT + ge th eb at te ry Picture to show how to change the battery ch an 3V CR2430 3 + + 4 3V CR 24 30 Pi ct ur et o sh ow ho w to Picture to show how to change the battery
- Страница 152 из 291
ARCHOS Movement Tag Descrizione di Movement Tag 1 Magnete 2 Sensore del magnete 3 4 5 6 7 152 Installazione di Movement Tag Movement Tag funziona con una batteria al litio CR2430. 1. Rimuovere l'involucro di gomma del ricevitore Indicatore del sensore del magnete magnetico. 2. Separare la parte
- Страница 153 из 291
Picture Picturetotoshow showhow howtotoremove removethe therobber robbercasing casing 1 3 Picture Picturetotosho sh 5 4 IT + ge th eb at te ry Picture to show how to change the battery an 3V CR2430 ch 6 ho w to Picture to show how to change the battery + + 3V CR 24 30 Pi ct ur et o sh ow 2 3V
- Страница 154 из 291
Descrizione del ARCHOS 1 2 5 6 3 4 7 8 9 10 11 12 1 Webcam 4 Microfono 7 Sensore di temperatura 10 Connettore alimentazione 2 Sensore di luminosità 5 Acceso/Spento 8 Slot scheda micro SD 11 Jack cuffie 3 Indicatore di carica 12 Pulsante Reimposta 6 Altoparlante 9 Porta micro USB 154
- Страница 155 из 291
Installazione guidata La prima volta che si avvia ARCHOS, il wizard di installazione aiuterà ad installare il dispositivo : -- Lingua -- Connessione WiFi -- Impostazione account Google -- Il servizio di localizzazione -- Applicazioni di altri produttori IT CONSIGLI: Definire i parametri del
- Страница 156 из 291
Connessione a una rete wireless ATTENZIONE: Accertarsi di essere in una zona coperta da WiFi. 1 Tocca e tieni premute le icone dell’orario e della batteria per visualizzare la barra di stato. Viene visualizzata una linea blu. 2 Trascina la linea blu verso il basso per visualizzare il dashboard di
- Страница 157 из 291
Connessione rapida È possibile connettersi alla rete Wi-Fi tramite WiFi Protected Setup [Impostazione protetta Wi-Fi]. 1 Premere il pulsante WiFi Protected Setup IT [Impostazione protetta Wi-Fi] in Settings > Wireless & networks [Impostazioni > Wireless e reti]. 2 Sul router Internet, premere il
- Страница 158 из 291
Interfaccia ARCHOS HOME 7 8 1 2 3 4 5 6 158 UserGuide_ARCHOS_Smart_Home_Tablet_book.indd 158 15/05/2014 16:06:44
- Страница 159 из 291
1 Scheda Rooms [Stanze]: visualizza le stanze create che corrispondono a quelle della propria casa. 2 Scheda Programs [Programmi]: IT visualizza i programmi creati senza gli oggetti associati. 3 Scheda All accessories [Tutti gli accessori]: visualizza tutti gli accessori associati con il tablet
- Страница 160 из 291
ARCHOS HOME - Prima installazione La prima volta che si avvia l'applicazione, sarà necessario creare delle stanze. Le stanze create devono corrispondere alle stanze effettive in cui vengono situati gli accessori. ROOMS [STANZE] Creazione di una stanza 1 Avviare l'applicazione Archos Home. 2
- Страница 161 из 291
ASSOCIAZIONE Una volta create le stanze, il passaggio successivo illustra come associare gli accessori al tablet. Associazione di un accessorio 1 Controllare che il Bluetooth sia acceso (ON) nel tablet. In caso contrario, riavviarlo da Settings > Wireless & Networks [Impostazioni > Wireless e
- Страница 162 из 291
ARCHOS HOME - Prima installazione Se il processo di associazione non avviene correttamente, verrà visualizzato il messaggio indicato di seguito: Il Bluetooth è acceso (ON) nel tablet? 1 Selezionare l'applicazione Settings [Impostazioni] sul tablet. 2 Dalla sezione Wireless & networks [Wireless e
- Страница 163 из 291
ASSEGNAZIONE DEL NOME Dopo aver effettuato l'associazione, è necessario digitare un nome per l'accessorio. Assegnazione di un nome all'accessorio 1 IT Digitare un nome per l'accessorio. Si consiglia di scegliere un nome che consenta di identificare facilmente l'accessorio e la relativa posizione in
- Страница 164 из 291
Interfaccia degli accessori Scheda All accessories [Tutti gli accessori] 1 2 3 5 1 Nome della sezione 2 Tipo di ordinamento 3 Qualità della connessione Bluetooth 4 Aggiunta di ulteriori accessori 5 -- Livello della batteria -- Stato della connessione -- Stanza in cui è posizionato 4 164
- Страница 165 из 291
Gestione degli accessori Creazione di più stanze 1 Nell'applicazione Archos Home, selezionare la sezione Rooms [Stanze] . 2 Nella sezione Rooms [Stanze], selezionare l'icona Rooms [Stanze] nella barra dei menu. 3 Selezionare Add a room [Aggiungi una stanza] e digitare il nome della stanza.
- Страница 166 из 291
Gestione degli accessori Associazione di più accessori 1 Nell'applicazione Archos Home, selezionare la sezione All accessories [Tutti gli accessori] . 2 Nella sezione All accessories [Tutti gli accessori], selezionare l'icona nella barra dei menu. 3 Selezionare il tipo di accessorio che si desidera
- Страница 167 из 291
Come rinominare un accessorio 1 Nell'applicazione Archos Home, selezionare la sezione All accessories [Tutti gli accessori] . IT 2 Nella sezione All accessories [Tutti gli accessori], selezionare l'accessorio da rinominare. Verrà visualizzato un elenco di opzioni. 3 Selezionare Rename [Rinomina],
- Страница 168 из 291
Connessione con il telefono cellulare È possibile gestire il tablet Archos Smart Home tramite un telefono o un tablet quando ci si trova fuori casa. Scaricamento dell'applicazione 1 Scaricare l'applicazione Archos Home da Play Store o da Appstore oppure rilevare il codice QR. 2 Dopo averla
- Страница 169 из 291
La connessione è in corso. Una volta connesso il dispositivo al tablet Home, sarà possibile gestirlo da qualsiasi luogo. IT Connessione tramite una rete 3G o su una rete Wi-Fi diversa 1 Selezionare l'opzione “If you are on a remote connection” [Posizionati su una connessione remota]. Viene
- Страница 170 из 291
Programmi Una volta associati gli accessori all'Home Tablet, sarà possibile creare dei programmi. Un programma è un'azione avviata da un trigger e pianificata per un periodo di tempo. Interfaccia del programma 6 6 11 1 Nome del programma 2 Un trigger è un evento che crea una sequenza di azioni 3
- Страница 171 из 291
Creazione di un programma 1 Avviare l'applicazione Archos Home 2 Nell'applicazione Archos Home, selezionare la scheda Programs [Programmi] . 3 Selezionare . IT nella barra dei menu. Viene visualizzata una finestra per creare un programma. 4 Digitare un nome. 5 : può trattarsi di una pianificazione,
- Страница 172 из 291
Programmi Modifica di un programma 1 Avviare l'applicazione Archos Home . 2 Nell'applicazione Archos Home, selezionare la scheda Programs [Programmi] . 3 Selezionare il programma da modificare. Vengono visualizzate le opzioni per il programma. 4 Selezionare Edit [Modifica]. 5 Effettuare le
- Страница 173 из 291
Interazioni ARCHOS Home Gli accessori vengono associati con il tablet Home. Sul tablet vengono visualizzati i dati provenienti da ciascun accessorio. IT I programmi creati sul tablet creano delle interazioni tra il tablet e gli accessori. Nella scheda Rooms [Stanze], ciascun riquadro informativo
- Страница 174 из 291
Interfaccia AndroidTM 10 1 9 8 2 3 4 5 6 7 174 UserGuide_ARCHOS_Smart_Home_Tablet_book.indd 174 15/05/2014 16:06:51
- Страница 175 из 291
TM 1 Google Search > Selezionare la ricerca per testo o per voce. 2 Applicazioni ARCHOS IT Pulsanti del volume 3 4 “Indietro” 5 “Home” 6 “Applicazioni recenti” 7 Collegamenti applicazioni Google > Toccare per avviare un’applicazione. TM 8 Icone permanenti di accesso rapido alle app Android 9 "Tutte
- Страница 176 из 291
Interfaccia AndroidTM 1 2 3 Impostazioni rapide 1 Utente corrente(1) 4 5 6 2 Per regolare la luminosità dello schermo. 3 Per accedere a tutte le impostazioni. 4 Per attivare/disattivare la connessione WiFi. 7 8 9 5 Per attivare/disattivare l’orientamento automatico dello schermo mentre si ruota
- Страница 177 из 291
Applicazioni recenti Apre un elenco di immagini in miniatura delle applicazioni su cui si è recentemente lavorato: IT Tocca: per aprire una app. Tieni premuto: visualizza le opzioni Scorri verso l’alto o il basso: chiudi un’app. 177 UserGuide_ARCHOS_Smart_Home_Tablet_book.indd 177 15/05/2014
- Страница 178 из 291
Conoscere AndroidTM Schermata iniziale estesa: Navigare tra i vari pannelli della schermata iniziale sfiorando da sinistra o destra. Spostare una voce della schermata iniziale: Selezionare e tenere il dito su di essa fino a quando si visualizzano le linee della griglia di posizionamento, quindi
- Страница 179 из 291
Lasciare un’icona di applicazione su un’altra icona della schermata iniziale e le due icone si combineranno. Widget: IT Selezionare l’icona "Tutte le applicazioni" della schermata iniziale. Toccare i "Widget" sulla parte superiore dello schermo. Dalla schermata principale Widget, è possibile
- Страница 180 из 291
Soluzione dei problemi Cosa fare in caso di malfunzionamento del Bluetooth? Accedere a Settings > Wireless & networks [Impostazioni > Wireless e reti], quindi selezionare Bluetooth. Selezionare Click to restart Bluetooth [Fare clic per riavviare il Bluetooth]. Perché non è possibile effettuare la
- Страница 181 из 291
Inhoudsopgave Inhoud van de verpakking........................................................................................................................................................182 Aan de
- Страница 182 из 291
Wat zit er in de doos? ARCHOS Smart Home Tablet Mini Cam X2 Weather Tag X2 Movement Tag X2 ty Warran ty Warran USB-kabel Lader Gebruikershandleiding Garantie, wettelijke mededelingen en veiligheidsvoorschriftem 182 UserGuide_ARCHOS_Smart_Home_Tablet_book.indd 182 15/05/2014 16:06:53
- Страница 183 из 291
Aan de slag 1 1. Connect your power cable into the power connector. The Power indicator light is blue when the power cable is plugged in. The device will start charging. 2. Press the ON/OFF button to turn on the device. -- You can use your ARCHOS whilst it charges. -- Let your device charge
- Страница 184 из 291
ARCHOS Mini Cam Beschrijving van de Mini Cam Installatie van de Mini Cam De camera werkt op 3 Lithium cell CR 24 50-batterijen. 1 Pairing-knop 2 1. Schroef de camerabal los. 2. Verwijder het beschermlabel met de tekst "remove before use". 3. Schroef de bal er weer op. 4. Plaats de camera op de
- Страница 185 из 291
1 NL 2 3 4 modus en ablet. maar de obeert 5 erbinding en de rd. 185 UserGuide_ARCHOS_Smart_Home_Tablet_book.indd 185 15/05/2014 16:06:55
- Страница 186 из 291
ARCHOS Weather Tag Beschrijving van de Weather tag 1 Pairing-lampje 2 Pairing-knop 3 1. Verwijder de rubberen lijst. 2. Maak de bovenkant los van de achterkant. 3. Verwijder het beschermlabel met de tekst "remove before use". 4. Plaats de achterkant en de rubberen lijst terug. 5. Verwijder de
- Страница 187 из 291
Picture Picture to show to show howhow to remove to remove thethe robber robber casing casing Picture Picture to show to s 2 1 NL + ge th eb at te ry Picture to show how to change the battery ch an 3V CR2430 3 + + 4 3V CR 24 30 Pi ct ur et o sh ow ho w to Picture to show how to change the battery
- Страница 188 из 291
ARCHOS Movement Tag Beschrijving van de Movement tag Magneet 1 2 Magneetsensor 3 Magneetsensorlampje 4 5 6 7 188 Installatie van de Movement tag De Movement Tag werkt met een Lithium cell CR 24 30-batterij. 1. Verwijder de rubberen lijst van de magneetontvanger. 2. Maak de bovenkant los van de
- Страница 189 из 291
Picture Picturetotoshow showhow howtotoremove removethe therobber robbercasing casing 1 3 Picture Picturetotosho sh 5 4 NL + ge th eb at te ry Picture to show how to change the battery an 3V CR2430 ch 6 ho w to Picture to show how to change the battery + + 3V CR 24 30 Pi ct ur et o sh ow 2 3V
- Страница 190 из 291
Beschrijving ARCHOS 1 2 5 6 3 4 7 8 9 10 11 12 190 1 Webcam 4 Microfoon 7 Temperatuursensor 10 Voedingsaansluiting 2 Lichtsensor 5 AAN/UIT-knop 8 Micro-SD-kaartsleuf 11 Hoofdtelefoonaansluiting 3 Oplaadlampje 6 Luidspreker 9 Micro-USB-poort UserGuide_ARCHOS_Smart_Home_Tablet_book.indd 190 12
- Страница 191 из 291
ng nsluiting Installatiewizard De eerste keer dat u uw ARCHOS inschakelt, zal de installatiewizard u helpen bij het instellen van uw apparaat : -- Taal -- WiFi-verbinding -- Google account instellen -- De locatieservice -- Toepassingen van derden NL TIPS: Definieer de parameters van het apparaat op
- Страница 192 из 291
WiFi-netwerkverbinding WAARSCHUWING: Zorg ervoor dat u zich in een WiFi-zone bevindt. 1 Houd uw vingers op de pictogrammen voor de tijd en de batterij om de statusbalk weer te geven. Er wordt een blauwe streep weergegeven. 2 Sleep de blauwe streep naar beneden om de statusinformatie weer te geven.
- Страница 193 из 291
de geven. Snel verbinding maken U kunt verbinding maken met uw WiFi-netwerk via WiFi Protected Setup (Beveiligde WiFiconfiguratie). 1 Druk op de knop WiFi Protected Setup (Beveiligde WiFi-configuratie) bij Settings > Wireless & networks (Instellingen > Draadloos & Netwerken). NL 2 Druk op uw
- Страница 194 из 291
ARCHOS HOME-interface 7 8 1 2 3 4 5 6 194 UserGuide_ARCHOS_Smart_Home_Tablet_book.indd 194 15/05/2014 16:07:02
- Страница 195 из 291
1 Tabblad Rooms (Kamers): weergave van de aangemaakte kamers die overeenkomen met de kamers in uw huis. 2 Tabblad Programs (Programma's): weergave van de programma's die zijn gemaakt met de gekoppelde accessoires. NL 3 Tabblad All accessories (Alle accessoires): weergave van alle accessoires die
- Страница 196 из 291
ARCHOS HOME - Eerste installatie Bij de eerste installatie van de app moet u kamers aanmaken. De kamers die u aanmaakt, moeten overeenkomen met de kamers in uw huis waar de accessoires zijn geplaatst. KAMERS Een kamer aanmaken 1 Start de Archos Home app. 2 Kies Add a room (Kamer toevoegen). 3 Voer
- Страница 197 из 291
PAIRING Nadat u kamers heeft aangemaakt kunt u accessoires koppelen met uw tablet (pairing). Een accessoire koppelen 1 Controleer of Bluetooth is ingeschakeld op de tablet. Zo niet, schakel deze dan in bij Settings > Wireless & Networks (Instellingen > Draadloos & Netwerken). 2 Kies het gewenste
- Страница 198 из 291
ARCHOS HOME - Eerste installatie Als de pairing niet kon worden uitgevoerd, wordt het volgende bericht weergegeven: Is Bluetooth ingeschakeld op de tablet? 1 Kies de app Settings (Instellingen) op de tablet. 2 Bij Wireless & networks (Draadloos & Netwerken) schakelt u Bluetooth in. Knippert het
- Страница 199 из 291
NAAM INVOEREN Nadat de pairing is voltooid, moet u een naam invoeren voor het accessoire. Naam invoeren voor een accessoire 1 Voer een naam in voor het accessoire. NL Kies een naam die verwijst naar het accessoire en de plaats in uw huis. 2 Kies OK. KOPPELEN Na de invoer van de naam kunt u de
- Страница 200 из 291
Accessoire-interface Tabblad All accessories (Alle accessoires) 1 2 3 5 1 Naam van rubriek. 2 Type sortering 3 Kwaliteit van Bluetoothverbinding 4 Meer accessoires toevoegen 5 -- Batterijniveau -- Verbindingsstatus -- Kamer 4 200 UserGuide_ARCHOS_Smart_Home_Tablet_book.indd 200 15/05/2014 16:07:03
- Страница 201 из 291
Beheer van accessoires Hoe kan ik meer kamers aanmaken? 1 In de Archos Home app kiest u de rubriek Rooms (Kamers) 2 In de rubriek Rooms (Kamers) kiest u het pictogram menubalk. 3 Kies Add a room (Kamer toevoegen) en voer de naam in van de kamer. Kies Done (Gereed) als u klaar bent. . in de NL Hoe
- Страница 202 из 291
Beheer van accessoires Hoe kan ik nog meer accessoires koppelen via pairing? 1 In de app Archos Home kiest u de rubriek All accessories (Alle accessoires) . 2 Bij All accessories (Alle accessoires) kiest u het pictogram menubalk. 3 Kies het type accessoire dat u met de tablet wilt koppelen via
- Страница 203 из 291
Hoe kan ik de naam van een accessoire wijzigen? 1 In de app Archos Home kiest u de rubriek All accessories (Alle accessoires) . 2 Bij All accessories (Alle accessoires) kiest u het accessoire u de naam wilt wijzigen. waarvan NL Er wordt een lijst met opties weergegeven. 3 Kies Rename (Naam
- Страница 204 из 291
Verbinding maken met uw mobiele telefoon Als u niet thuis bent, kunt u uw Archos Smart Home Tablet beheren met een mobiele telefoon of tablet. De app downloaden 1 Download de Archos Home app in de Play Store of Appstore of scan de QR-code. 2 Na het downloaden start u de applicatie. De eerste keer
- Страница 205 из 291
De verbinding wordt tot stand gebracht. Als uw apparaat is verbonden met de Home Tablet dan kunt u uw home tablet overal beheren. Verbinding maken via een 3G-netwerk of een ander WiFi-netwerk NL 1 Kies de optie “If you are on a remote connection” (als u zich in een ander netwerk bevindt). Er wordt
- Страница 206 из 291
Programma's Wanneer uw accessoires via pairing zijn gekoppeld met uw Home Tablet kunt u programma's maken. Een programma is een reeks bewerkingen die in gang worden gezet door een trigger. Een programma wordt voor een bepaalde periode geprogrammeerd. Programma-interface 6 1 5 3 2 4 206
- Страница 207 из 291
Programma maken 1 Start de Archos Home app 2 In de Archos Home app kiest u het tabblad Programs (Programma's) . 3 Kies . in de menubalk. Er wordt een venster weergegeven om een programma te maken. 4 Voer een naam in. 5 : dit kan een periode, een detectie, een weersgebeurtenis zijn. 6 5 NL 6 7 : dit
- Страница 208 из 291
Programma's Programma wijzigen 1 Start de Archos Home app . 2 In de Archos Home app kiest u het tabblad Programs (Programma's) . 3 Selecteer het programma dat u wilt wijzigen. Er worden opties weergegeven voor het programma. 4 Kies Edit (Bewerken). 5 Breng de gewenste wijzigingen aan. 6 Kies SAVE
- Страница 209 из 291
ARCHOS Home-interacties Uw accessoires zijn gekoppeld met uw Home Tablet. De gegevens van ieder accessoire worden weergegeven op de tablet. NL Programma's die op uw tablet zijn gemaakt, brengen interacties tussen uw tablet en accessoires tot stand. In het tabblad Rooms (Kamers) komt ieder
- Страница 210 из 291
De AndroidTM-Interface 10 1 9 8 2 3 4 5 6 7 210 UserGuide_ARCHOS_Smart_Home_Tablet_book.indd 210 15/05/2014 16:07:09
- Страница 211 из 291
GoogleTM Search 1 > Tik voor zoeken op tekst of zoeken met stem. 2 ARCHOS apps 3 Volume knoppen 4 NL “Terug” 5 “Startpagina” 6 “Recente apps” 7 Snelkoppelingen van Google-apps > Tik op een app om te starten. TM 8 Snelkoppelingen van permanente Android -apps 9 "Knop Alle" Apps > Tik op dit pictogram
- Страница 212 из 291
De AndroidTM-Interface 1 2 3 De Snelinstellingen 1 Huidige gebruiker(1) 4 5 6 2 Om de helderheid van het scherm aan te passen. 3 Om al uw instellingen te openen. 4 Om uw WiFi-verbinding aan/uit te zetten. 7 8 9 5 Om de automatische oriëntatie van het scherm te activeren/deactiveren als u uw ARCHOS
- Страница 213 из 291
Recente apps Hiermee opent u een lijst van miniatuurafbeeldingen van apps waarmee u onlangs hebt gewerkt: Aanraken: een app openen. NL Vasthouden: opties weergeven Op en neer vegen: een app sluiten. 213 UserGuide_ARCHOS_Smart_Home_Tablet_book.indd 213 15/05/2014 16:07:10
- Страница 214 из 291
Vertrouwd raken met AndroidTM Het uitgebreide startscherm: Navigeren tussen de verschillende startschermpanelen door er van links en rechts overheen te vegen. Het verplaatsen van een item op het startscherm: Tik en houd uw vinger op zijn plaats tot de positioneringsrasterlijnen verschijnen, dan
- Страница 215 из 291
Plaats op een startscherm het ene app-pictogram op het andere, en de twee pictogrammen worden gecombineerd. Widgets: Tik in uw startscherm op het pictogram "Alle apps". Tik op "Widgets" aam de bovenkant van het scherm. Vanaf het Widgetshoofdscherm kunt u widgets op dezelfde manier verplaatsen als
- Страница 216 из 291
Problemen oplossen 216 Wat moet ik doen bij een Bluetooth-storing? Ga naar Settings > Wireless & networks (Instellingen > Draadloos & Netwerken) en kies Bluetooth. Kies Click to restart Bluetooth (Klik om Bluetooth opnieuw te starten). Waarom kan ik geen verbinding maken tussen mijn Home Tablet en
- Страница 217 из 291
Índice Conteúdos do Pacote.................................................................................................................................................................218
- Страница 218 из 291
Conteúdo da embalagem ARCHOS Smart Home Tablet Mini Cam X2 Weather Tag X2 Movement Tag X2 ty Warran ty Warran Cabo USB Carregador Guia do usuário Garantia, avisos legais e de segurança 218 UserGuide_ARCHOS_Smart_Home_Tablet_book.indd 218 15/05/2014 16:07:12
- Страница 219 из 291
Início 1 2 1. Ligue o cabo de alimentação à ficha de alimentação. A luz do indicador de energia ficará azul, quando o cabo de alimentação está ligado. O dispositivo começará a receber carga. 2. Prima o botão Ligar/Desligar para ligar o dispositivo. -- Pode utilizar o ARCHOS enquanto este recebe
- Страница 220 из 291
ARCHOS Mini Cam Descrição da Minicâmara 1 Botão de emparelhamento 2 Indicador de emparelhamento 3 Lente da câmara 4 Microfone 5 Autocolante 220 Instalar a Minicâmara A câmara funciona com 3 pilhas de lítio CR 24 50. 1. Desaparafuse a bola da câmara. 2. Remova o autocolante de isolamento "remove
- Страница 221 из 291
1 2 PT 3 4 ra ligação nto. mas está 5 o e está gado. ver-the-air" 221 UserGuide_ARCHOS_Smart_Home_Tablet_book.indd 221 15/05/2014 16:07:14
- Страница 222 из 291
ARCHOS Weather Tag Descrição do "Weather tag" (sensor de ambiente) 1 Indicador de emparelhamento 2 Botão de emparelhamento 3 Abertura 4 Autocolante 222 Instalar o "Weather tag" (sensor de ambiente) O "Weather tag" (sensor de ambiente) funciona com uma pilha de lítio CR 24 30. 1. Remova a cobertura
- Страница 223 из 291
Picture Picture to show to show howhow to remove to remove thethe robber robber casing casing Picture Picture to show to s 2 1 + PT ge th eb at te ry Picture to show how to change the battery ch an 3V CR2430 3 + + mas está 4 3V CR 24 30 Pi ct ra ligação nto. ur et o sh ow ho w to Picture to show
- Страница 224 из 291
ARCHOS Movement Tag Descrição do "Movement tag" (sensor de movimento) 1 Ímã 2 3 4 5 6 7 224 Sensor do ímã Indicador do sensor do ímã Botão de emparelhamento Indicador de emparelhamento Cobertura de borracha Autocolante Instalar o "Movement tag" (sensor de movimento) O "Movement tag" (sensor de
- Страница 225 из 291
Picture Picture to show to show how how to remove to remove thethe robber robber casing casing 1 3 Picture Picture to show to sh 5 4 + PT ge th eb at te ry Picture to show how to change the battery an 3V CR2430 ch 6 ho w to Picture to show how to change the battery + + 3V CR 24 30 Pi ct a ligação
- Страница 226 из 291
Descrição do ARCHOS 1 2 5 6 3 4 7 8 9 10 11 12 226 1 Webcam 4 Microfone 2 Sensor de luz 5 Botão Ligar/Desligar 8 Ranhura do cartão Micro SD 11 Entrada para auscultadores 3 Indicador de carga 6 Altifalante UserGuide_ARCHOS_Smart_Home_Tablet_book.indd 226 7 Sensor da temperatura 9 Porta Micro USB 10
- Страница 227 из 291
ores Assistente de instalação Quando iniciar o ARCHOS pela primeira vez, o assistente de instalação irá ajudá-lo a configurar o seu aparelho : -- Idioma -- Rede WiFi -- Configurar uma conta do Google -- Minha localização -- Aplicações de terceiros PT SUGESTÕES: Definir os parâmetros do seu
- Страница 228 из 291
Ligação a uma rede WiFi AVISO: Certifique-se de que se encontra numa zona WiFi. 1 Toque e mantenha premidos os ícones do Tempo e bateria para revelar a barra de estados. Será exibida uma linha azul. 2 Puxe a linha azul para baixo para exibir o painel de controlo. 3 Toque em “WiFi off[Wi-Fi
- Страница 229 из 291
Ligação rápida Pode ligar à sua rede Wi-Fi através de uma configuração protegida Wi-Fi (WPS). Prima o botão configuração de protegida em "Settings" (Definições) > 1 Wi-Fi (WPS) 2 "Wireless & networks" (Wi-Fi e redes). PT Prima o botão configuração protegida Wi-Fi (WPS) no seu router da Internet.
- Страница 230 из 291
A interface do ARCHOS HOME 7 8 1 2 3 4 5 6 230 UserGuide_ARCHOS_Smart_Home_Tablet_book.indd 230 15/05/2014 16:07:19
- Страница 231 из 291
1 Separador "Rooms" (divisões): Apresenta as divisões da habitação a condizer com as suas configurações. 2 Separador "Programs" (programas): Apresenta os programas criados para os dispositivos emparelhados. 3 Separador "All accessories" (todos os acessórios): PT Apresenta todos os acessórios
- Страница 232 из 291
ARCHOS HOME: instalação inicial Será necessário criar divisões, após iniciar a aplicação pela primeira vez. As divisões criadas devem representar as mesmas onde os acessórios foram colocados. DIVISÕES: Para criar uma divisão: 1 Inicie a aplicação Archos Home. 2 Selecione "Add a room" (adicionar
- Страница 233 из 291
EMPARELHAMENTO Pode emparelhar acessórios ao tablet, após criar as divisões. Para emparelhar um acessório: 1 Verifique se o Bluetooth do tablet está ligado. Se não estiver, ligue-o indo a "Settings" (Definições) > "Wireless & networks" (Wi-Fi e redes). 2 Selecione o acessório desejado. PT Verifique
- Страница 234 из 291
ARCHOS HOME: instalação inicial Se o emparelhamento falhar, será apresentada a seguinte mensagem: Tem o Bluetooth do tablet ligado? 1 Selecione a aplicação "Settings" (Definições) no tablet. 2 Depois reinicie o Bluetooth na secção "Wireless & networks" (Wi-Fi e redes). O indicador de emparelhamento
- Страница 235 из 291
NOMES É necessário dar um nome ao acessório, após o seu emparelhamento. Para dar o nome a um acessório: 1 Introduza um nome relevante ao acessório. Escolha um nome para fácil identificação do acessório e da sua posição na habitação. 2 PT Selecione OK. ASSOCIAÇÕES Pode escolher as divisões onde
- Страница 236 из 291
A interface dos acessórios Separador "All accessories" (todos os acessórios) 1 2 3 5 1 Nome da secção. 2 Tipo da ordenação. 3 Qualidade da ligação Bluetooth. 4 Adicionar mais acessórios. 5 -- Nível da bateria. -- Estado da ligação. -- Divisão correspondente. 4 236
- Страница 237 из 291
Gestão dos acessórios Como é que posso criar mais divisões? 1 Selecione a secção "Rooms" (divisões) Home. 2 Selecione o ícone das divisões, na barra do menu da secção "Rooms" (divisões). 3 Selecione "Add a room" (adicionar divisão) e introduza o nome para a divisão. Para finalizar, selecione "Done"
- Страница 238 из 291
Gestão dos acessórios Como é que posso emparelhar mais acessórios? 1 Selecione a secção "All acessories" (todos os acessórios) aplicação Archos Home. 2 Selecione o ícone na barra do menu da secção "All acessories" (todos os acessórios). 3 Selecione o tipo de acessório que deseja emparelhar ao
- Страница 239 из 291
Como é que modifico o nome a um acessório? 1 Selecione a secção "All acessories" (todos os acessórios) aplicação Archos Home. , na 2 Selecione o acessório que pretende modificar, na secção "All acessories" (todos os acessórios). PT Será apresentada uma lista de opções. 3 Selecione "Rename"
- Страница 240 из 291
Ligação a dispositivos móveis Pode gerir o seu Archos Smart Home Tablet através do seu dispositivo móvel, mesmo que não esteja em casa. Transferir a aplicação 1 Transfira a aplicação Archos Home através da Play Store, da App Store, ou analisando o código QR. 2 Inicie a aplicação após a
- Страница 241 из 291
Ligação via 3G ou outra rede Wi-Fi: 1 Selecione a opção "If you are on a remote connection" (se estiver numa ligação remota). Será solicitado um código para ligar ao Home Tablet. 2 No Home Tablet, inicie a aplicação Archos Home e selecione o separador "Connection" (ligação). 3 Selecione "Authorize
- Страница 242 из 291
Programas: Pode criar programas, após emparelhar acessórios ao Home Tablet. Um programa é uma ação iniciada por um acionador e agendada para um certo período de tempo. A interface de um programa 6 1 1 Nome do programa. 2 O "trigger" (acionador) é um evento que cria uma sequência de ações. 3 A
- Страница 243 из 291
Para criar um programa: 1 Inicie a aplicação Archos Home 2 Selecione a secção "Programs" (programas) Archos Home. 3 Selecione . 5 , na aplicação na barra do Menu. 6 PT Será apresentada uma janela para criar um programa: 4 Introduza um nome. 5 : poderá ser um horário, uma deteção ou um evento
- Страница 244 из 291
Programas: Para modificar um programa: 1 2 3 Inicie a aplicação Archos Home . Selecione a secção "Programs" (programas) Home. , na aplicação Archos Selecione o programa que deseja modificar. Serão apresentadas as opções do programa. 4 Selecione "Edit" (editar). 5 Efetue as modificações desejadas. 6
- Страница 245 из 291
As interações do Archos Home Os seus acessórios estão emparelhados ao Home Tablet. O tablet apresentará os dados de cada acessório. Os programas criados no seu tablet criarão interações entre ele e os acessórios. Os quadrados de informação no separador "Rooms" (divisões), correspondem a acessórios
- Страница 246 из 291
A Interface AndroidTM 10 1 9 8 2 3 4 5 6 7 246 UserGuide_ARCHOS_Smart_Home_Tablet_book.indd 246 15/05/2014 16:07:26
- Страница 247 из 291
GoogleTM Search 1 > Toque para efectuar uma pesquisa de texto ou uma busca por voz. 2 Aplicações ARCHOS Botões de volume 3 4 “Anterior” PT 5 “Ecrã Principal” 6 “Aplicações recentes” 7 Atalhos para aplicações Google > Toque para iniciar a aplicação. TM 8 Atalhos permanentes em aplicações Android 9
- Страница 248 из 291
A Interface AndroidTM 1 4 7 as. 2 5 8 3 As Definições rápidas 1 2 6 3 4 5 9 Utilizador atual(1) Para ajustar o brilho do ecrã. Para aceder a todas as suas definições. Para ligar/desligar a sua ligação WiFi. Para activar/desactivar a orientação automática do ecrã enquanto roda o ARCHOS. 6 Ver a
- Страница 249 из 291
Aplicações recentes Abre uma lista de imagens em tamanho reduzido das aplicações que utilizou recentemente: Toque: para abrir uma aplicação PT Manter premido: exibir opções Deslizar para cima ou para baixo: fechar uma aplicação 249 UserGuide_ARCHOS_Smart_Home_Tablet_book.indd 249 15/05/2014
- Страница 250 из 291
Familiarizar-se com AndroidTM O ecrã inicial alargado: Navegue entre os diferentes painéis do ecrã inicial movendo-os para a esquerda e para a direita. Mover um item do ecrã inicial: Toque continuamente com o dedo no mesmo até aparecer a grelha de posicionamento; em seguida, deslize-o para a
- Страница 251 из 291
Criar pastas de aplicações: Largue o ícone de uma aplicação sobre outro num ecrã inicial e os dois ícones ficarão combinados. Widgets: Toque no ícone Todas as aplicações no seu ecrã inicial. Toque em Widgets no topo do ecrã. A partir do ecrã Widgets principal, pode movimentar os widgets da mesma
- Страница 252 из 291
Resolução de problemas O que posso fazer, caso o Bluetooth não funcione corretamente? Dirija-se a "Settings" (Definições) > "Wireless & networks" (Wi-Fi e redes) e selecione Bluetooth. Selecione "Click to resart Bluetooth" (Prima para reiniciar o Bluetooth). Por que motivo não posso ligar o meu
- Страница 253 из 291
Содержание Содержимое упаковки.............................................................................................................................................................. 254 Начало
- Страница 254 из 291
Содержимое упаковки ARCHOS Smart Home Tablet Mini Cam X2 Weather Tag X2 Movement Tag X2 ty Warran ty Warran Кабель USB Зарядное устройство Краткое руководство Гарантии и инструкции по безопасности 254 UserGuide_ARCHOS_Smart_Home_Tablet_book.indd 254 15/05/2014 16:07:28
- Страница 255 из 291
Начало работы 1 2 1. Подключите кабель блока питания к разъему питания. При подключении кабеля питания загорается голубой индикатор питания. Устройство начинает заряжаться. 2. Нажмите кнопку ON/OFF, чтобы включить устройство. -- Вы можете пользоваться вашим ARCHOS, пока он заряжается. -- При первом
- Страница 256 из 291
ARCHOS Mini cam Описание Мини-Камеры Установка Мини-Камеры Ваша камера работает на 3 литиевых батарейках типа CR 24 50. 1 Кнопка привязки 1. Отвинтите крышку камеры. 2. Удалите защитную наклейку «Снять перед использованием». 3. Верните винт на место. 4. Поместите камеру на подставку. Магниты
- Страница 257 из 291
1 2 3 4 RU 5 257 UserGuide_ARCHOS_Smart_Home_Tablet_book.indd 257 15/05/2014 16:07:31
- Страница 258 из 291
ARCHOS Weather Tag Описание датчика погоды Установка датчика погоды Ваша датчик погоды работает на литиевой батарее типа CR 24 30. 1 Индикатор привязки 1. Удалите резиновый чехол. 2. Отсоедините верхнюю часть задней крышки. 3. Удалите защитную наклейку «Снять перед использованием». 4. Установите
- Страница 259 из 291
Picture show how to remove robber casing Picture Picture to to show to show how to how remove to remove thethe robber the robber casing casing Picture sho Picture Picture to to show to s 2 1 3V + ge th eb at te ry Picture to show how to change the battery RU ch an 3V CR2430 3 + + 4 3V CR 24 30 Pi
- Страница 260 из 291
ARCHOS Movement Tag Описание датчика движения 1 Магнит 2 Магнитный датчик 3 Индикатор магнитного датчика 4 Кнопка привязки 5 Индикатор привязки 6 Резиновый чехол Установка датчика движения Ваш датчик движения работает на литиевой батарейке типа CR 24 30. 1. Снимите резиновый корпус магнитного
- Страница 261 из 291
Picture Picture to show to show howhow to remove to remove thethe robber robber casing casing 1 3 Picture Picture to show to sh 5 4 3 + ge th eb at te ry Picture to show how to change the battery an ch 6 ho w to Picture to show how to change the battery + + 3V CR 24 30 Pi ct ur et o sh ow 2 RU 3V
- Страница 262 из 291
Описание устройства 1 2 5 6 3 4 7 8 9 10 11 12 1 Веб-камера 4 Микрофон 7 Температурный датчик 10 Разъем питания 2 Датчик освещенности 5 Кнопка включения и выключения 8 Слот карты Micro-SD 11 Разъем наушников 3 Индикатор зарядки 12 Кнопка сброса 6 Громкоговоритель 9 Порт micro-USB 262
- Страница 263 из 291
я ков Мастер настройки При первом запуске устройства ARCHOS мастер установки поможет выполнить настройку : -- Язык -- Соединение Wi-Fi -- Настройка учетной записи Google -- Опции службы геолокации -- Сторонние приложения RU СОВЕТ: Мы рекомендуем выполнять настройку устройства в зоне Wi-Fi сети,
- Страница 264 из 291
Подключение к сети Wi-Fi ВНИМАНИЕ: Убедитесь, что Вы находитесь в зоне покрытия Wi-Fi. 1 Коснитесь и удерживайте значки времени и аккумулятора, чтобы открыть строку состояния. Отобразится синяя линия. 2 Потяните синюю линию вниз, чтобы отобразить панель мониторинга состояния. 3 Коснитесь пункта «
- Страница 265 из 291
Быстрое подключение Вы можете подключить вашу сеть WiFi через мастер настройки безопасного подключения WiFi. 1 Нажмите кнопку WiFi Protected Setup в разделе Settings > Wireless & networks (Настройки > Беспроводные и проводные сети). 2 На вашем Интернет-роутере нажмите кнопку WiFi Protected Setup,
- Страница 266 из 291
Интерфейс ARCHOS HOME 7 8 1 2 3 4 5 6 266 UserGuide_ARCHOS_Smart_Home_Tablet_book.indd 266 15/05/2014 16:07:37
- Страница 267 из 291
1 Вкладка Rooms (Комнаты): отображает комнаты, которые вы создали в соответствии с комнатами вашего дома. 2 Вкладка Programs (Программы): отображает программы, работающие со связанными объектами. 3 Вкладка All accessories (Все устройства): отображает все устройства, связанные с планшетом Archos
- Страница 268 из 291
ARCHOS HOME - Первоначальная настройка После первого запуска приложения, вам потребуется создать комнаты. Создаваемые вами комнаты должны соответствовать реальным комнатам, в которых размещены устройства. Комнаты Чтобы создать комнату 1 Запустите приложение Archos Home. 2 Выберите Add a room
- Страница 269 из 291
ка ПРИВЯЗКА После создания комнат, следующий шаг позволит вам привязать устройства к вашему планшету. Для привязывания устройства 1 Проверьте, чтобы Bluetooth планшета был включен. Если нет, включите его через Settings > Wireless & Networks (Настройки > Беспроводные и проводные сети). 2 Выберите
- Страница 270 из 291
ARCHOS HOME - Первоначальная настройка Если процесс привязки не удался, вы увидите следующее сообщение: Is Bluetooth turned ON in the tablet? (Bluetooth планшета включен?) 1 Запустите приложение Settings (Настройки) на планшете. 2 В разделе Wireless & networks (Беспроводные и проводные сети)
- Страница 271 из 291
ойка Присвоение имени После привязки необходимо ввести имя устройства. Для присвоения имени устройству 1 Введите имя, соответствующее устройству. Необходимо выбрать имя, которое поможет легко идентифицировать устройство и его положение в вашем доме. 2 Нажмите OK. RU УСТАНОВЛЕНИЕ СВЯЗИ Поле
- Страница 272 из 291
Интерфейс устройств Вкладка All accessories (Все устройства): 1 2 3 5 1 Название раздела 2 Тип сортировки 3 Качество соединения Bluetooth 4 Добавление дополнительных устройств 5 -- Уровень заряда батареи -- Статус соединения -- Комната, в которой находится устройство 4 272
- Страница 273 из 291
Управление устройствами Каким образом можно создать больше комнат? 1 В приложении Archos Home выберите раздел Rooms (Комнаты) . 2 В разделе Rooms (Комнаты) выберите значок Rooms (Комнаты) в строке меню. 3 Выберите Add a room (Добавить комнату) и введите имя комнаты. Выберите Done (Готово), если вы
- Страница 274 из 291
Управление устройствами Каким образом можно привязать больше устройств? 1 В приложении Archos Home выберите раздел All accessories (Все устройства) . 2 В разделе All accessories (Все устройства) выберите значок строке меню. 3 Выберите тип устройства, который вы хотите привязать к планшету. в
- Страница 275 из 291
Каким образом можно переименовать устройство? 1 В приложении Archos Home выберите раздел All accessories (Все устройства) . 2 В разделе All accessories (Все устройства) выберите устройство которое хотите переименовать. , Отображается список вариантов. RU 3 Выберите Rename (Переименовать), затем ОК.
- Страница 276 из 291
Подключение с помощью вашего мобильного телефона Планшетом Smart Home можно управлять, находясь вне дома, используя телефон или планшет. Загрузка приложения 1 Загрузите приложение Archos Home из Play Store или Appstore, либо вставьте QR-код. 2 После загрузки запустите программу. При первом запуске
- Страница 277 из 291
ншет. 1 Выберите вариант «If you are on a remote connection» (Если вы подключаетесь удаленно). Будет запрошен код для подключения к Home Tablet. 2 На домашнем планшете запустите приложение Archos Home и выберите вкладку Connection (Подключение). 3 Во вкладке Connection (Подключение), выберите
- Страница 278 из 291
Программы Когда ваши устройства привязаны к вашему домашнему планшету, вы можете создавать программы. Программа — это действие, запускаемое при срабатывании триггера в запланированный период времени. Интерфейс программы 6 1 1 Имя программы 2 Триггер — это событие, которое создает последовательность
- Страница 279 из 291
рограммы. период ое м й. Чтобы создать программу 1 Запустите приложение Archos Home 2 В приложении Archos Home выберите вкладку Programs (Программы) . 3 Выберите . в строке меню. Появится окно создания программы 4 Введите имя. 5 : это может быть расписание, обнаружение, погодные условия. 6 5 6 RU 7
- Страница 280 из 291
Программы Чтобы изменить программу 1 Запустите приложение Archos Home . 2 В приложении Archos Home выберите вкладку Programs (Программы) . 3 Выберите изменяемую программу. Для этой программы будут отображены варианты. 4 Выберите Edit (Правка). 5 Сделайте необходимые изменения. 6 Выберите SAVE
- Страница 281 из 291
Взаимодействие с Archos Home Ваши устройства привязаны к вашему Home Tablet. Информация с каждого устройства отображается на планшете. Программы, созданные на вашем планшете, организуют взаимодействие между планшетом и устройствами. Во вкладке Rooms (Комнаты) каждый блок информации соответствует
- Страница 282 из 291
Интерфейс AndroidTM 10 1 9 8 2 3 4 5 6 7 282 UserGuide_ARCHOS_Smart_Home_Tablet_book.indd 282 15/05/2014 16:07:44
- Страница 283 из 291
Поиск GoogleTM 1 > Прикоснитесь к позиции «Google», чтобы выполнить тестовый поиск, или к пиктограмме микрофона, чтобы выполнить голосовой поиск. 2 Приложения ARCHOS 3 кнопки регулировки громкости 4 Кнопка «Назад» RU 5 Кнопка Домой» 6 Кнопки последних приложений 7 Ярлыки приложений Google >
- Страница 284 из 291
Интерфейс AndroidTM 1 4 7 2 5 8 й. 3 Быстрые настройки 1 2 6 3 4 5 9 6 7 8 9 Текущий пользователь(1) Регулировка яркости экрана. Доступ ко всем настройкам. Включение/выключение соединения Wi-Fi. Активация/деактивация автоматической ориентации экрана при повороте устройства ARCHOS. Процентная
- Страница 285 из 291
Последние приложения Открывается список эскизов приложений, с которыми Вы недавно работали: Коснитесь: , чтобы открыть приложение. Удерживание: отображение параметров RU Прокрутка вверх или вниз: закрытие приложения. 285 UserGuide_ARCHOS_Smart_Home_Tablet_book.indd 285 15/05/2014 16:07:44
- Страница 286 из 291
Знакомство с AndroidTM Расширенный домашний экран: Выполняйте переходы между различными панелями домашнего экрана, смещая их влево и вправо. Перемещение элемента домашнего экрана: Прикоснитесь к элементу и удерживайте палец, пока не появится сетка позиционирования, затем переместите его в требуемое
- Страница 287 из 291
Создание папок приложений: Поместите пиктограмму одного приложения поверх другого на домашнем экране, и две пиктограммы объединятся. Виджеты: Прикоснитесь к пиктограмме «Все приложения» на домашнем экране. Прикоснитесь к позиции Widgets в верхней части экрана. На основном экране Widgets можно
- Страница 288 из 291
Устранение неполадок 288 Что можно сделать, если не работает Bluetooth? Перейдите в Settings > Wireless & networks (Настройки > Беспроводные и проводные сети), и выберите Bluetooth. Выберите Click (Щелкнуть), чтобы перезапустить Bluetooth. Почему я не могу подключиться к своему Home Tablet со
- Страница 289 из 291
National restrictions This device is intended for home and office use in all EU countries (and other countries following the EU directive 1999/5/EC) without any limitation except for the countries mentioned below: Country Restriction Reason/remark Bulgaria None General authorization required for
- Страница 290 из 291
Open Source Software Offer The software bundled with this product includes software files subject to certain open source license requirements. Such open source software files are subject solely to the terms of the relevant open source software license. Such open source software is provided on an
- Страница 291 из 291
 1
1 2
2 3
3 4
4 5
5 6
6 7
7 8
8 9
9 10
10 11
11 12
12 13
13 14
14 15
15 16
16 17
17 18
18 19
19 20
20 21
21 22
22 23
23 24
24 25
25 26
26 27
27 28
28 29
29 30
30 31
31 32
32 33
33 34
34 35
35 36
36 37
37 38
38 39
39 40
40 41
41 42
42 43
43 44
44 45
45 46
46 47
47 48
48 49
49 50
50 51
51 52
52 53
53 54
54 55
55 56
56 57
57 58
58 59
59 60
60 61
61 62
62 63
63 64
64 65
65 66
66 67
67 68
68 69
69 70
70 71
71 72
72 73
73 74
74 75
75 76
76 77
77 78
78 79
79 80
80 81
81 82
82 83
83 84
84 85
85 86
86 87
87 88
88 89
89 90
90 91
91 92
92 93
93 94
94 95
95 96
96 97
97 98
98 99
99 100
100 101
101 102
102 103
103 104
104 105
105 106
106 107
107 108
108 109
109 110
110 111
111 112
112 113
113 114
114 115
115 116
116 117
117 118
118 119
119 120
120 121
121 122
122 123
123 124
124 125
125 126
126 127
127 128
128 129
129 130
130 131
131 132
132 133
133 134
134 135
135 136
136 137
137 138
138 139
139 140
140 141
141 142
142 143
143 144
144 145
145 146
146 147
147 148
148 149
149 150
150 151
151 152
152 153
153 154
154 155
155 156
156 157
157 158
158 159
159 160
160 161
161 162
162 163
163 164
164 165
165 166
166 167
167 168
168 169
169 170
170 171
171 172
172 173
173 174
174 175
175 176
176 177
177 178
178 179
179 180
180 181
181 182
182 183
183 184
184 185
185 186
186 187
187 188
188 189
189 190
190 191
191 192
192 193
193 194
194 195
195 196
196 197
197 198
198 199
199 200
200 201
201 202
202 203
203 204
204 205
205 206
206 207
207 208
208 209
209 210
210 211
211 212
212 213
213 214
214 215
215 216
216 217
217 218
218 219
219 220
220 221
221 222
222 223
223 224
224 225
225 226
226 227
227 228
228 229
229 230
230 231
231 232
232 233
233 234
234 235
235 236
236 237
237 238
238 239
239 240
240 241
241 242
242 243
243 244
244 245
245 246
246 247
247 248
248 249
249 250
250 251
251 252
252 253
253 254
254 255
255 256
256 257
257 258
258 259
259 260
260 261
261 262
262 263
263 264
264 265
265 266
266 267
267 268
268 269
269 270
270 271
271 272
272 273
273 274
274 275
275 276
276 277
277 278
278 279
279 280
280 281
281 282
282 283
283 284
284 285
285 286
286 287
287 288
288 289
289 290
290