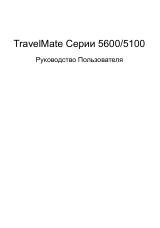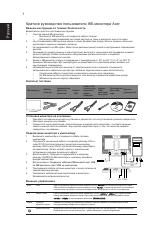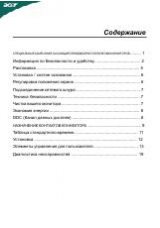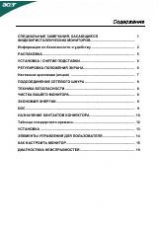Инструкция для Acer Aspire M5-481
Оглавление инструкции
- Страница 1 из 137
Acer Aspire M5-481 Руководство пользователя
- Страница 2 из 137
© 2012. Все права защищены. Руководство пользователя компьютера Acer Aspire M5-481 Первое издание: 01/2013 Номер модели: _____________________ Серийный номер: ___________________ Дата покупки: ______________________ Место покупки: _____________________
- Страница 3 из 137
ОГЛАВЛЕНИЕ Безопасность и удобство работы 6 Восстановление системы.............................. 53 Переустановка драйверов и приложений............................................. Возврат к предыдущему "моментальному снимку" системы ........ Восстановление системы до первоначального состояния
- Страница 4 из 137
Путешествия с компьютером 82 Отключение от рабочего стола ..................... Передвижения ................................................ Подготовка компьютера.......................... Что приносить на совещания ................. Забираем компьютер домой.......................... Подготовка
- Страница 5 из 137
Я хочу использовать Windows Как проверить наличие обновлений привычным мне способом. Как для Windows? ....................................... 126 вернуть "рабочий стол"?....................... 123 Где можно получить дополнительную Где мои приложения? ........................... 124 информацию?
- Страница 6 из 137
Безопасность и удобство работы Правила техники безопасности Внимательно прочитайте следующие инструкции. Сохраните этот документ для использования в качестве справочной информации в будущем. Соблюдайте все инструкции и предупреждения, нанесенные на корпус этого устройства. Выключение устройства
- Страница 7 из 137
Электропитание - Устройство нужно подключать к источнику электропитания, соответствующему маркировке на устройстве. Если вы не уверены в том, какой тип питания у вас используется, обратитесь к продавцу или в энергосбытовую компанию. - Не пережимайте шнур электропитания посторонними предметами. Не
- Страница 8 из 137
- Примечание: Заземляющий контакт также обеспечивает хорошую защиту от непредвиденных помех от других электрических устройств, используемых по соседству, которые могут мешать работе этого устройства. - Допускается питание системы от сетевого напряжения разных номиналов: 100120 или 220-240 В перем.
- Страница 9 из 137
В комплект поставки вашего компьютера входят пластиковые заглушки для гнезд карт. Заглушки защищают неиспользуемые гнезда от попадания пыли, металлических предметов и других посторонних частиц. Сохраните эти заглушки, чтобы вставлять их в гнезда, когда не используете карты. Общие сведения - Не
- Страница 10 из 137
- В вашем устройстве и принадлежностях к нему могут находиться мелкие детали. Держите их в местах, недоступных для маленьких детей. Техническое обслуживание изделия Не пытайтесь проводить обслуживание устройства самостоятельно, так как открытие или снятие кожуха может подвергнуть вас опасности
- Страница 11 из 137
контейнере под давлением, не подвергайте его воздействию температуры выше 60°C (140°F). Несоблюдение этих правил может привести к утечке из аккумулятора кислоты, ее перегреву, взрыву или воспламенению, что может привести к травмам и/или материальному ущербу. Не протыкайте, не открывайте и не
- Страница 12 из 137
может временно не работать, даже если аккумулятор полностью заряжен. Эффективность работы аккумулятора особенно значительно падает при температурах значительно ниже нуля. Не бросайте аккумуляторы в огонь – они могут взрываться. Они также могут взорваться при повреждении. Аккумуляторы следует
- Страница 13 из 137
ближе 1,5 сантиметров от вашего тела. На вашем теле не должно быть металлических предметов, а устройство должно находиться не ближе указанного выше расстояния от вашего тела. Для успешной передачи файлов данных или сообщений нужно обеспечить высококачественное подключение этого устройства к сети. В
- Страница 14 из 137
- Не подносите включенное устройство к кардиостимулятору. При подозрении на возникновение помех выключите устройство и отложите в сторону. Слуховые аппараты. Некоторые цифровые беспроводные устройства могут вызывать помехи в работе слуховых аппаратов. В случае возникновения помех обратитесь за
- Страница 15 из 137
Взрывоопасные условия Когда находитесь в потенциально взрывоопасных средах, выключайте ваше устройство и соблюдайте все знаки и указания. К взрывоопасным местам относятся области, где могут попросить выключить двигатель автомобиля. Возникновение искры в таких местах может привести к взрыву или
- Страница 16 из 137
Предупреждение о содержании ртути Для ламповых проекторов или электронных устройств, содержащих ЖК/ ЭЛТ-монитор или экран без светодиодной подсветки: Лампа(-ы) внутри этого устройства содержит ртуть, поэтому ее следует сдавать на переработку или утилизацию в соответствии с местными или федеральными
- Страница 17 из 137
Отвечающая стандарту ENERGY STAR продукция компании Acer: - выделяют меньше тепла и снижают нагрузку на вентиляторы в местах с более теплым климатом. - экран и компьютер автоматически переходят в режим "Сон" через 10 и 30 минут бездействия соответственно. - выход из режима "Сон" при нажатии клавиши
- Страница 18 из 137
При наличии таких симптомов, повторяющихся или постоянных ощущениях дискомфорта и/или болезненных ощущениях при работе за компьютером немедленно обратитесь за консультацией к врачу и сообщите об этом в отдел техники безопасности и охраны здоровья вашей компании. В следующем разделе приводятся
- Страница 19 из 137
- Периодически отводите глаза от монитора и смотрите на какой-нибудь удаленный предмет. - Часто мигайте, чтобы глаза не засыхали. Дисплей - Держите дисплей в чистоте. - Ваша голова должна находиться выше нижней кромки дисплея, чтобы при просмотре изображения в центре дисплея глаза смотрели сверху
- Страница 20 из 137
- Внимание! Не пользуйтесь компьютером на диване или в постели. Если этого нельзя избежать, то работайте только короткими периодами, часто делайте перерывы и выполняйте упражнения для разминки. - Примечание: Дополнительные сведения см. в разделе "Соответствие нормативным требованиям и замечания по
- Страница 21 из 137
Предупреждение в отношении привода оптических дисков - Примечание: Сведения, приведенные в этом разделе, могут не относиться к вашему компьютеру. ВНИМАНИЕ! В этом устройстве применяется лазерная система, поэтому он считается "ЛАЗЕРНЫМ УСТРОЙСТВОМ КЛАССА 1." В случае неполадок в работе этого
- Страница 22 из 137
Вн ач але о главном Благодарим вас за то, что для решения своих вычислительных задач вы выбрали ноутбук Acer. мобильных Ваши руководства Мы разработали ряд руководств, использовании ноутбука Acer: которые Этот плакат компьютера. первоначальную поможет выполнить помогут вам в настройку Краткое
- Страница 23 из 137
Основные сведения об уходе за компьютером и советы по работе с ним Включение и выключение компьютера Чтобы отключить питание, выполните следующие действия: • Используйте команду завершения работы в Windows: Нажмите клавиши Windows + <C> и нажмите Настройки > Питание, затем нажмите Завершение
- Страница 24 из 137
• Не подвергайте компьютер воздействию температур ниже 0°C или выше 50°C. • Не подвергайте компьютер воздействию магнитных полей. • Не допускайте попадание компьютера под дождь или во влажную атмосферу. • Не проливайте воду или жидкости на компьютер. • Не подвергайте компьютер воздействию сильных
- Страница 25 из 137
• При использовании удлинительного шнура суммарная сила тока подключенного с его помощью оборудования не должна превышать номинального значения силы тока этого шнура. Кроме того, суммарная сила тока всех устройств, подключенных к одной розетке сетевого электропитания, не должна превышать номинал
- Страница 26 из 137
З накомс т в о с ноутбуком Acer Теперь, когда вы выполнили настройки, как показано на плакате по установке, давайте поближе познакомимся с вашим новым ноутбуком Acer. Aspire M5-481 26 - Знакомство с ноутбуком Acer
- Страница 27 из 137
Вид на экран # 1 Значок Элемент Веб-камера 2 Экран 3 Микрофон Описание Веб-камера для видеосвязи. Горящий индикатор рядом с вебкамерой означает, что она активна. Вывод изображения, формируемого компьютером. Внутренний микрофон для записи звука. Знакомство с ноутбуком Acer - 27
- Страница 28 из 137
# 4 5 Значок Элемент Кнопка питания Индикатор питания Индикатор уровня заряда аккумулятора 28 - Знакомство с ноутбуком Acer Описание Служит для включения/выключения компьютера. Отображает состояние питания компьютера. Показывает уровень заряда аккумулятора. Зарядка: Горит желтым во время зарядки
- Страница 29 из 137
Вид клавиатуры # 1 Значок Элемент Клавиатура Описание Служит для ввода данных в компьютер. См. Раздел "Pабота с клавиатурой" на стр. 37. Внимание! Не применяйте для клавиатуры защитные или аналогичные покрытия, так как в клавиатуре есть вентиляционные отверстия для охлаждения. Знакомство с
- Страница 30 из 137
# 2 Значок Элемент Сенсорная панель 30 - Знакомство с ноутбуком Acer Описание Чувствительное к прикосновениям указательное устройство. Сенсорная панель и кнопки выбора образуют единую поверхность. Для выполнения функции нажатия левой кнопки мыши ощутимо нажмите поверхность сенсорной панели. Для
- Страница 31 из 137
Вид сзади # 1 2 3 4 5 Значок Элемент Вентиляционные отверстия и вентилятор охлаждения Гнездо для подключения питания постоянного тока Разъем USB Разъем USB, через который даже при выключенном питании можно заряжать подключенные устройства Разъем HDMI Описание Позволяют компьютеру не перегреваться.
- Страница 32 из 137
# 6 7 Значок Элемент Разъем Ethernet (RJ-45) Гнездо замка типа Kensington Описание Служит для подключения к сети Ethernet 10/100/1000 Мбит/с. Служит для подсоединения защитного тросика с замком типа Kensington для предотвращения кражи компьютера. Обмотайте кабелем замка безопасности для компьютеров
- Страница 33 из 137
Вид слева # 1 2 3 4 Значок Элемент Привод оптических дисков Индикатор обращения к оптическому диску Кнопка извлечения диска из привода Отверстие аварийного извлечения Описание Внутренний привод оптических компакт-дисков или DVD-дисков. Горит во время работы привода оптических дисков. Служит для
- Страница 34 из 137
Вид справа # 1 2 Значок Элемент Комбинированное устройство чтения карт памяти ("2-в-1") Гнездо наушников/ динамиков 34 - Знакомство с ноутбуком Acer Описание Служит для подключения одной карты Secure Digital (SD или SDHC) или одной карты MultiMediaCard (MMC). Примечание: Чтобы извлечь карту памяти,
- Страница 35 из 137
Вид снизу # 1 Значок Элемент Отверстие для сброса настроек (аккумулятор) Описание Чтобы сбросить настройки компьютера (имитация извлечения и повторной установки аккумулятора), вставьте в это отверстие канцелярскую скрепку и держите ее нажатой в течение 4 секунд. Знакомство с ноутбуком Acer - 35
- Страница 36 из 137
# 2 3 Значок Элемент Вентиляционные отверстия и вентилятор охлаждения Динамики 36 - Знакомство с ноутбуком Acer Описание Позволяют компьютеру не перегреваться. Не заслоняйте и не загораживайте эти отверстия. Используются для вывода стереозвука.
- Страница 37 из 137
Pабота с клавиатурой На клавиатуре есть полноразмерные клавиши, встроенная цифровая клавиатура, курсор, клавиши блокировки, клавиши Windows, функциональные и специальные клавиши. Клавиши блокировки и встроенная цифровая клавиатура Примечание: Сведения, приведенные в этом разделе, могут не
- Страница 38 из 137
Клавиша Описание Блокировка При включенной функции Scroll Lock, экран двигается Scroll Lock <Fn> + <F12> на строчку вверх или вниз, когда нажимаете соответствующую клавишу со стрелками вверх или вниз. С некоторыми приложениями Scroll Lock не работает. Функции цифровой клавишной панели соответствуют
- Страница 39 из 137
"Горячие" клавиши В компьютере используются "горячие" клавиши (комбинации клавиш) для быстрого вызова большинства функций управления компьютером, таких как яркость экрана и громкость. Для использования комбинации клавиш сначала нажмите клавишу <Fn> и затем, не отпуская ее, нажмите вторую клавишу
- Страница 40 из 137
"Горячая" клавиша <Fn> + <F5> Значок Функция <Fn> + <F6> <Fn> + <F7> <Fn> + <F8> <Fn> + <F9> <Fn> + <F11> 40 - Pабота с клавиатурой Описание Переключение Переключает вывод видеовыхода изображения либо на дисплей, либо на внешний монитор (если он подключен), либо одновременно и на дисплей, и на
- Страница 41 из 137
"Горячая" клавиша <Fn> + < > <Fn> + < > <Fn> + < > <Fn> + < > <Fn> + <Home> Значок Функция Повышение яркости Уменьшение яркости Увеличение громкости Уменьшение громкости Воспроизвести/ Приостановить <Fn> +<Pg Up> Остановить <Fn> +<Pg Dn> Предыдущий <Fn> + <End> Следующий Описание Увеличение яркости
- Страница 42 из 137
Клавиши Windows На клавиатуре есть две клавиши, которые выполняют функции, связанные с Windows. Кнопка Клавиша Windows Описание По нажатию одной этой клавиши открывается экран Пуск. Ее также можно использовать в сочетании с другими клавишами для выполнения специальных функций (см. Справку Windows).
- Страница 43 из 137
Сенсорная панель Основы использования сенсорной панели Сенсорная панель служит для управления перемещением стрелки (или 'курсора') по экрану. При проведении пальца по сенсорной панели курсор повторяет траекторию перемещения пальца. Примечание: сенсорная панель чувствительна к движению пальца; чем
- Страница 44 из 137
• Нажатие или касание одним пальцем в нижнем правом углу: Для имитации "щелчка правой кнопкой мыши" нажмите нижний правый угол сенсорной панели. На экране Пуск это действие переключает команды приложения, а в большинстве приложений открывает соответствующее выбранному элементу. контекстное меню, •
- Страница 45 из 137
• Провести от правого края внутрь: переключение между чудокнопками. • Провести от верхнего края внутрь: переключение между командами приложения. • Провести от левого края предыдущее приложение. внутрь: переключение на • Сдвиг двумя пальцами: чтобы быстро прокрутить вебстраницы, документы или списки
- Страница 46 из 137
Восстановление В случае неполадок в работе компьютера, когда не помогают ответы на часто задаваемые вопросы (см. на стр. 112), можно "восстановить" компьютер, то есть восстановить его предыдущее состояние. В этом разделе описываются имеющиеся в вашем компьютере средства восстановления. Acer
- Страница 47 из 137
Создание резервной копии для восстановления Для переустановки с USB-накопителя нужно сначала создать резервную копию для восстановления. Резервная копия для восстановления содержит все файлы, изначально записанные на жесткий диск компьютера, в том числе Windows и все записанные при изготовлении
- Страница 48 из 137
2. Нажмите Создать резервную копию заводских настроек. Откроется окно Диск для восстановления. Установите флажок Копировать содержимое раздела жесткого диска восстановления на диск для восстановления. Этот параметр обеспечивает максимально полное и безопасное создание резервной копии для
- Страница 49 из 137
• Прежде чем продолжить, убедитесь, что на USB-накопителе достаточно свободного места. Для записи резервной копии для восстановления требуется не менее 16 ГБ. 4. На экране будет отображаться ход выполнения резервного копирования. 5. Выполните указания для завершения процесса. 6. После создания
- Страница 50 из 137
7. Отсоедините маркировку. USB-накопитель и нанесите на него четкую Важно! Напишите понятный текст, например, "Резервная копия для восстановления Windows". Сохраните эту резервную копию в надежном месте и запомните это место. Создание резервной копии драйверов и приложений Для создания резервной
- Страница 51 из 137
1. На экране Пуск введите "Recovery" и затем в списке приложений нажмите Acer Recovery Management. 2. Нажмите Создать резервную копию драйверов и приложений. Подключите USB-накопитель или вставьте чистый DVD-диск в привод оптических дисков и нажмите Далее. Восстановление - 51
- Страница 52 из 137
• Если используете USB-накопитель, то перед продолжением убедитесь, что на нем достаточно свободного места. • Если используете DVD-диски, то программа укажет, сколько нужно чистых записываемых дисков для записи дисков восстановления. Приготовьте их перед началом процедуры. 52 - Восстановление
- Страница 53 из 137
3. Нажмите Пуск, чтобы скопировать файлы. На экране будет отображаться ход выполнения резервного копирования. 4. Выполните указания для завершения процесса: • Если используете оптические диски, то лоток привода будет открываться после записи каждого диска. Извлеките диск из привода и пометьте его
- Страница 54 из 137
Инструкции по переустановке программ и драйверов, установленных вами после покупки, см. в документации на эти продукты или на веб-сайтах поддержки. 2. Возврат к предыдущему состоянию системы. Если переустановка программ и драйверов не поможет, то попробуйте устранить проблему, вернув систему к ее
- Страница 55 из 137
• Другие приложения - чтобы переустановить программу, изначально не установленную в компьютере, вам будет нужно выполнить указания по установке такой программы. • Новые драйверы устройств - чтобы переустановить драйверы устройств, изначально не установленных в компьютере, вам будет нужно выполнить
- Страница 56 из 137
• Должен открыться раздел Содержание окна Acer Центр ресурсов. • Нажмите значок установить для элемента, который хотите установить, затем следуйте экранным указаниям для выполнения установки. Повторите эти действия для всех элементов, которые хотите переустановить. Если вы выполняете переустановку
- Страница 57 из 137
• Если окно Acer Центр ресурсов не откроется автоматически, то нажмите клавиши Windows + <E>, затем дважды щелкните значок привода оптических дисков. • Если используете USB-накопитель, то нажмите клавиши Windows + <E>, затем дважды щелкните накопитель, на котором записана резервная копия. Дважды
- Страница 58 из 137
Возврат к предыдущему "моментальному снимку" системы Функция "Восстановление системы Microsoft" периодически делает "моментальные снимки" параметров и настроек вашей системы и сохраняет их как точки восстановления. В большинстве случаев сложных проблем с программами для восстановления
- Страница 59 из 137
4. Нажмите самую последнюю точку восстановления (на тот момент, когда ваша система работала правильно), нажмите Далее и затем Готово. 5. В отрывшемся окне с запросом на подтверждение нажмите Да. После этого система будет восстановлена с использованием указанной вами точки восстановления. Этот
- Страница 60 из 137
Восстановление из самой системы Windows Запустите приложение AcerRecovery Management: • На экране Пуск введите "Recovery" и затем в списке приложений нажмите Acer Recovery Management. Предусмотрено два способа - Восстановление заводских установок (Сброс ПК) или Настраиваемое восстановление
- Страница 61 из 137
Восстановление заводских настроек при помощи приложения Acer Recovery Management 1. Нажмите Восстановить заводские настройки. Внимание! Функция "Восстановить заводские настройки" сотрет все файлы на жестком диске. 2. Откроется окно Сброс ПК. Иллюстрации приведены только для справки. Восстановление
- Страница 62 из 137
3. Нажмите Далее и выберите способ удаления файлов: a. Удалить только мои файлы - быстрое удаление всех файлов перед восстановлением компьютера; такое удаление занимает около 30 минут. b. Полностью очистить диск - полная очистка диска после удаления каждого файла, чтобы после восстановления ни один
- Страница 63 из 137
Настраиваемое восстановление при помощи приложения Acer Recovery Management 1. Нажмите Настраиваемое восстановление (сохранить пользовательские данные). 2. Откроется окно Обновить ПК. 3. Нажмите Далее, затем Обновить. Восстановление - 63
- Страница 64 из 137
4. В процессе восстановления сначала произойдет перезагрузка компьютера, а затем начнется копирование файлов на жесткий диск. Этот процесс занимает около 30 минут. Восстановление из резервной копии для восстановления Порядок восстановления из резервной копии, записанной на USBнакопителе: 1. Найдите
- Страница 65 из 137
f. Компьютер перезагрузится. 4. Во время загрузки нажмите клавишу <F12>, чтобы открыть меню загрузки. В меню загрузки можно выбрать устройство, с которого следует загружаться, например, USB-накопитель. a. Нажатие клавиш со стрелками выделите строку USB Device (USB-устройство), затем нажмите клавишу
- Страница 66 из 137
c. Нажмите Обновить ПК, чтобы начать процесс обновления: Функция Обновить ПК попытается сохранить ваши файлы (пользовательские данные), но переустановит все программы и драйверы. Программы, установленные вами после покупки ПК, будут удалены (кроме программ, установленных с сайта Магазина Windows).
- Страница 67 из 137
4. Выберите сохранение всех изменений, произведенных с жестким диском: a. Если вы удалили на жестком диске раздел восстановления или другим способом изменили разделы жесткого диска и хотите сохранить эти изменения, то выберите Нет. b. Чтобы полностью восстановить компьютер заводских настроек, то
- Страница 68 из 137
Обновление ПК из резервной копии восстановления 1. Откроется окно Обновить ПК. 2. Нажмите Далее. 3. Выберите операционную систему для восстановления (обычно доступен только один вариант). 4. Нажмите Обновить. 5. В процессе восстановления сначала произойдет перезагрузка компьютера, а затем начнется
- Страница 69 из 137
Acer clear.fi Примечание: Только для определенных моделей. С помощью программы Acer clear.fi можно смотреть видеозаписи и слушать музыку. Используйте установленную программу Acer clear.fi для потоковой передачи медиафайлов на другие устройства или с них. Примечание: Все устройства должны быть
- Страница 70 из 137
Навигация по медиафайлам и фотографиям В списке на левой панели показаны ваш компьютер ("Моя библиотека") и другие устройства, подключенные к вашей сети ("Общедоступные дома"). Чтобы увидеть файлы, хранящиеся в компьютере, выберите одну из категорий в разделе "Моя библиотека" и затем справа
- Страница 71 из 137
Примечание: На устройстве, на котором хранятся файлы, нужно включить общий доступ. На устройстве, на котором хранятся файлы, запустите программу clear.fi, выберите Изменить и затем установите флажок Открыть к моей библиотеке общий доступ в локальной сети. Какие устройства совместимы? Программу
- Страница 72 из 137
Воспроизведение на другое устройство Чтобы воспроизвести медиафайл на другое устройство, выполните следующие действия: 1. В нижнем правом углу нажмите Воспроизвести на. 2. Выберите удаленное устройство, которое хотите использовать для воспроизведения этого файла. В списке будут показаны только
- Страница 73 из 137
Управление п и т а н и е м В вашем компьютере есть встроенный блок управления питанием, который контролирует работу системы. Под работой системы здесь понимаются любые действия, выполняемые при помощи одного или нескольких из следующих устройств: клавиатура, мышь, жесткий диск, периферийные
- Страница 74 из 137
Чтобы вывести компьютер из режима "Глубокий сон", нажмите кнопку питания. Примечание: В состоянии "Глубокий сон" ваш ПК потребляет намного меньше энергии, чем в режиме Сон, но и выходит из состояния "Глубокий сон" несколько дольше. Сочетание режимов "Глубокий сон" и Сон позволяет компьютеру
- Страница 75 из 137
Примечание: Если отключить функцию "Быстрый запуск", то ваш компьютер будет дольше запускаться при выходе из режима Сон. Если в вашем компьютере используется функция Acer Instant On или Acer Instant Connect, то они также отключатся. Кроме того, ваш компьютер не будет запускаться, получив по сети
- Страница 76 из 137
5. Чтобы открыть "Параметры завершения работы", Изменить параметры, которые сейчас недоступны. выберите 6. Прокрутите вниз и снимите флажок Включить быстрый запуск. 7. Выберите Сохранить изменения. 76 - Управление питанием
- Страница 77 из 137
Аккумулятор В компьютере используется встроенный аккумуляторный блок, обеспечивающий продолжительное время автономной работы. Характеристики аккумулятора Аккумулятор обладает следующими характеристиками: • Соответствие текущим технологическим стандартам. • Выдача предупреждения о низком уровне
- Страница 78 из 137
Примечание: Советуем заряжать аккумулятор перед выходом из дома. Заряд батареи ночью перед началом поездки позволит утром начать работу с полность заряженной батареей. Подготовка нового аккумулятора к использованию Перед началом использования нового аккумулятора провести процесс его подготовки к
- Страница 79 из 137
Процедура подготовки аккумулятора к использованию обеспечивает максимальный уровень его заряда. Если не проводить процедуру подготовки, то аккумулятор не сможет заряжаться до максимального уровня, а срок его службы сократится. Кроме того, срок службы следующих факторов. аккумулятора уменьшается
- Страница 80 из 137
• Чрезмерно частая зарядка сокращает срок службы аккумулятора. • Соблюдайте правила ухода за адаптером сетевого питания и аккумулятором. Проверка уровня заряда аккумулятора Уровень заряда аккумулятора можно проверить по индикатору уровня заряда в Windows. Подведите курсор мыши к значку батарей/
- Страница 81 из 137
Увидев предупреждения о низком уровне заряда аккумулятора, выполните одно из следующих действий в зависимости от ситуации: Ситуация Есть адаптер сетевого питания и питание от сети. Нет адаптера сетевого питания или питания от сети. Рекомендуемое действие 1. Подключите адаптер сетевого питания
- Страница 82 из 137
Путешествия с компьютером В этой главе изложены подсказки, на что нужно обращать внимание, передвигаясь или путешествуя вместе с компьютером. Отключение от рабочего стола Чтобы отключить компьютер от внешних устройств, проделайте следующие шаги: 1. Сохраните все открытые файлы. 2. Извлеките диски
- Страница 83 из 137
Подготовка компьютера Перед переноской ноутбука закройте крышку дисплея на защелку, чтобы компьютер перешел в режим ожидания. Теперь вы можете спокойно носить компьютер в пределах здания. Чтобы вывести компьютер из режима сна, откройте крышку дисплея и нажмите и отпустите кнопку включенияпитания.
- Страница 84 из 137
Что приносить на совещания Если совещание относительно короткое, вам, вероятно, не нужно приносить с собой ничего, кроме вашего компьютера. Если совещание продлится дольше или если аккумулятор заряжен не полностью, то вам может понадобиться также адаптер переменного тока, чтобы подключить его к
- Страница 85 из 137
Внимание! Не упаковывайте никаких предметов рядом с верхней крышкой компьютера. Давление на верхнюю крышку может повредить экран. Что брать с собой Если этого нет у вас дома, берите с собой следующее: • Адаптер переменного тока и шнур питания. • Типографский плакат по настройке. Особые соображения
- Страница 86 из 137
Устраиваем домашний офис Если вы часто работаете на компьютере дома, может иметь смысл приобрести второй адаптер переменного тока для домашнего использования. Если у вас будет запасной адаптер, вам не придется переносить из дома и домой лишний вес. Если вы длительное время работаете на компьютере
- Страница 87 из 137
Особые соображения В дополнение к советам о перевозке компьютера домой, следуйте этим советам, чтобы обезопасить компьютер во время путешествия. • Всегда берите компьютер с собой как ручную кладь. • Если это возможно, пусть ваш компьютер проверяют вручную. Просвечивающие устройства в аэропортах
- Страница 88 из 137
Особые соображения Следуйте тем же советам, как при обычном путешествии с компьютером. Кроме того, вот вам несколько подсказок, полезных во время международных путешествий: • Путешествуя в другую страну, проверьте, совместимо ли местное напряжение переменного тока со спецификациями шнура питания
- Страница 89 из 137
Безопасность в аш е г о компьютера Ваш компьютер - это ценное вложение капитала, о котором следует заботиться. Ознакомьтесь с рекомендациями по защите вашего компьютера. Использование паролей Пароли защищают ваш компьютер от несанкционированного доступа. Заданием паролей можно установить несколько
- Страница 90 из 137
• Пароль при начальной загрузке предотвращает несанкционированное использование вашего компьютера. Максимальный уровень безопасности достигается использованием этого пароля совместно с паролем при начальной загрузке и паролем для возобновления работы после выхода из спящего режима (если он
- Страница 91 из 137
• Введите пароль пользователя и нажмите клавишу <Enter>, чтобы начать работу с компьютером. При вводе неправильного пароля появится предупреждающее сообщение. Повторите попытку и нажмите клавишу <Enter>. Внимание: На ввод пароля даются три попытки. Если во всех трех попытках будет введен
- Страница 92 из 137
Acer Theft Shield Примечание: Эта функция есть только в определенных моделях. Функция Acer Theft Shield помогает предотвратить кражу вашего компьютера: она выдает сигнал тревоги, если ваш компьютер выносится за пределы зоны действия вашего смартфона Android или выбранной беспроводной сети. Дважды
- Страница 93 из 137
• Использовать смартфон Android. • Использовать сеть Wi-Fi. Если выбрать Использовать смартфон Android, то вам будет показан код QR (Quick Response - быстрый отклик), который можно отсканировать при помощи смартфона. Этот QR-код содержит ссылку для загрузки приложения Android на смартфон. Совет:
- Страница 94 из 137
Примечание: Если в вашем смартфоне не установлено приложение считывания штрих-кодов, то его нужно будет загрузить, прежде чем сканировать QR-код. Загрузив это приложение Android на свой смартфон, нажмите Далее, чтобы начать настройку Acer Theft Shield. Нажмите Пуск, чтобы в ноутбуке включить модуль
- Страница 95 из 137
Настройки На странице Настройки можно менять настройки сигнала тревоги и уведомления в вашем смартфоне Android. Нажмите Изменить под заголовком Настроить сеть Wi-Fi для точки доступа вашего ноутбука, чтобы изменить имя сети (SSID), по которой ваш ноутбук будет передавать сигналы после установления
- Страница 96 из 137
Подключение к сети Встроенные средства работы в сети Встроенные средства работы в сети позволяют подключать ваш компьютер к сети Ethernet. Чтобы подключиться к сети, подключите Ethernet-кабель от разъема Ethernet (RJ-45) на корпусе компьютера к сетевой розетке или сетевому концентратору. 96 -
- Страница 97 из 137
Беспроводные сети Подключение к Интернету В вашем компьютере модуль беспроводной связи включен по умолчанию. Во время установки система Windows обнаружит доступные сети и покажет их список. Выберите вашу сеть и при необходимости введите пароль. В противном случае откройте Internet Explorer и
- Страница 98 из 137
Беспроводные сети Беспроводная локальная сеть (WLAN) - это сеть для соединения двух и более компьютеров без использования проводов. Создание сети Wi-Fi не занимает много времени, и она позволяет совместно использовать файлы, периферийные устройства и подключение к Интернету. Преимущества
- Страница 99 из 137
Компоненты беспроводной локальной сети Чтобы настроить дома беспроводную сеть, требуется следующее: Точка доступа (маршрутизатор) Точка доступа (маршрутизатор) - это приемопередатчик для передачи данных в зоне действия. Точки доступа играют роль посредников между проводной и беспроводной сетью. В
- Страница 100 из 137
Использование Bluetoothподключения Технология Bluetooth обеспечивает беспроводную передачу файлов на коротких расстояниях между многими разными типами устройств. Модулями Bluetooth оснащаются компьютеры, сотовые телефоны, планшетные ПК, беспроводные гарнитуры и клавиатуры. Чтобы использовать
- Страница 101 из 137
Затем в области уведомлений нажмите значок Bluetooth и выберите Открыть настройки. Установите флажок Разрешить устройствам Bluetooth обнаруживать этот компьютер, нажмите Применить и затем нажмите OK. Использование Bluetooth-подключения - 101
- Страница 102 из 137
Теперь Bluetooth-адаптер в вашем компьютере включен, и можно добавлять Bluetooth-устройства. Чтобы в компьютере отключить адаптер Bluetooth, выполните следующее: 1. Нажмите клавишу Windows + <W> и затем нажмите Беспров. 2. В окне результатов нажмите Беспров. 3. Нажимайте под значком Bluetooth для
- Страница 103 из 137
В области уведомлений нажмите значок Bluetooth и выберите Добавить устройство. Чтобы добавить нужное устройство, нажмите его. Использование Bluetooth-подключения - 103
- Страница 104 из 137
На экране компьютера будет показан код, который должен совпасть с кодом на экране устройства. Выберите Да. Затем согласитесь на установление сопряжения с устройством. Примечание: некоторые устройства, использующие более старые версии технологии Bluetooth, требуют ввода PIN-кода на обоих
- Страница 105 из 137
принтеры. Правой кнопкой щелкните ваше устройство и выберите Дополнительные операции > Подключиться к окну операций. Использование Bluetooth-подключения - 105
- Страница 106 из 137
Окно операций позволяет воспроизводить музыку и звук с вашего устройства через компьютер, отправлять файлы на устройство и изменять настройки Bluetooth. 106 - Использование Bluetooth-подключения
- Страница 107 из 137
HDMI HDMI (High-Definition Multimedia Interface - интерфейс мультимедиа высокой четкости) - это поддерживаемый в отрасли, не использующий сжатие, полностью цифровой аудио/видеоинтерфейс. Интерфейс HDMI позволяет по одному кабелю соединять совместимый источник цифрового аудио/видео (декодер каналов
- Страница 108 из 137
USB (универсальная последовательная ш и н а) Разъем USB высокоскоростной шины последовательной передачи данных позволяет подключать внешние USB-устройства, не занимая ресурсов системы. 108 - USB (универсальная последовательная шина)
- Страница 109 из 137
Просм от р DVD- фильмов Если в отсек привода оптических дисков установлен модуль привода DVD, то в компьютере можно воспроизводить DVD-фильмы. 1. Вставьте диск DVD. 2. Воспроизведение DVD-фильма автоматически начнется через несколько секунд. Важно! При первом запуске DVD-плеера программа попросит
- Страница 110 из 137
Примечание: Чтобы сменить код зоны, вставьте в привод DVDдисков диск с DVD-фильмом другой зоны. Если ваш привод DVD-дисков настроен на определенный код зоны, то он сможет воспроизводить DVD-диски только для этой зоны. Можно задавать код зоны максимум пять раз (считая первый раз), после чего
- Страница 111 из 137
У т и л и т а BI O S Утилита BIOS - это программа конфигурирования аппаратных компонентов, встроенная в базовую систему ввода/вывода (BIOS) вашего компьютера. Ваш компьютер уже сконфигурирован и оптимизирован надлежащим образом, поэтому вам не нужно запускать эту утилиту. Однако при возникновении
- Страница 112 из 137
Часто задаваемые вопросы Далее приведен список возможных ситуаций, которые могут встретиться при пользовании вашим компьютером. Для каждой ситуации приведены простые ответы и решения. После включения питания компьютер не запускается или не загружается Взгляните на индикатор Power (Питание): • Если
- Страница 113 из 137
Нет изображения на экране Система управления питанием компьютера автоматически отключает дисплей для экономии электроэнергии. Нажмите любую клавишу, чтобы включить дисплей. Если нажатие клавиши не возвращает дисплей в рабочий режим, возможны две причины: • Уровень яркости может быть слишком низок.
- Страница 114 из 137
• Если головные телефоны, наушники или внешние динамики подключены к разъему линейного выхода передней компьютера, то внутренние динамики автоматически отключаются. Если головные телефоны, наушники или внешние динамики подключены к разъему линейного выхода передней компьютера, то внутренние
- Страница 115 из 137
Обращение за технической поддержкой Международные гарантии для путешествующих (ITW) Ваш компьютер имеет Международную гарантию для путешествующих (ITW), которая обеспечивает безопасность и покой во время путешествия. Наша всемирная сеть сервисных центров готова протянуть вам руку помощи. ITW талон
- Страница 116 из 137
Прежде, чем обращаться за помощью При обращении в Acer за интерактивной поддержкой, просим подготовить следующую информацию и находиться рядом с своим компьютером. С вашей помощью мы сможем сократить длительность переговоров по телефону и эффективно помочь решить ваши проблемы. При наличии
- Страница 117 из 137
Устранение неисправностей Эта глава поможет Вам справиться с наиболее распространенными проблемами системы. Если возникнет проблема, то прочтите эту главу, прежде чем обращаться в сервисный центр. Исправление более серьезных неполадок требует вскрытия компьютера. Не пытайтесь открыть компьютер
- Страница 118 из 137
Сообщения об ошибках Если система выдает сообщение об ошибке, запишите его и примите меры для устранения неисправности. В следующей таблице перечислены сообщения об ошибках в алфавитном порядке, а также рекомендуемые действия по их устранению. Сообщения об ошибках CMOS battery bad Действия по
- Страница 119 из 137
Сообщения об ошибках Keyboard error or no keyboard connected Keyboard interface error Memory size mismatch Действия по устранению Свяжитесь с продавцом или с авторизованным сервис-центром. Свяжитесь с продавцом или с авторизованным сервис-центром. В процессе самотестирования после включения питания
- Страница 120 из 137
Советы и подсказки по работе с Windows 8 Мы понимаем, что это новая операционная система, знакомство с которой займет некоторое время, поэтому мы подготовили несколько советов, которые помогут вам начать работу. Нужно помнить следующие три основные вещи: 1. Пуск Кнопки Пуск больше нет; запускать
- Страница 121 из 137
Как переключаться между приложениями? Переместите курсор на левый край экрана, чтобы просмотреть эскизы запущенных приложений. Можно также нажать клавиши Windows + <Tab>, чтобы просмотреть запущенные приложения и переключаться между ними. Как выключить компьютер? Нажмите клавиши Windows + <C>,
- Страница 122 из 137
Как разблокировать компьютер? Чтобы разблокировать компьютер, нажмите любую клавишу и нажмите значок пользовательской учетной записи. Если для учетной записи установлен пароль, то для продолжения нужно ввести этот пароль. Как настроить компьютер согласно моим предпочтениям? Можно настроить экран
- Страница 123 из 137
Как персонализировать экран блокировки? Экран блокировки можно персонализировать, установив другое изображение, или настроив быстрый показ состояния и интересующих вас уведомлений. Чтобы изменить фоновое изображение, нажмите клавиши Windows + <C> и нажмите Настройки > Изменить настройки ПК >
- Страница 124 из 137
Если щелкнуть приложение, которое не является приложением из Магазина Windows, то Windows автоматически запустит это приложение в режиме Рабочий стол. Где мои приложения? На экране Пуск начните вводить имя приложения, которое хотите открыть; автоматически откроется панель Поиск и покажет результаты
- Страница 125 из 137
Как устанавливать приложения? Приложения из Магазина Windows можно загружать из приложения Магазин. Чтобы покупать и загружать приложения из Магазина, вам нужен Microsoft ID. Не могу найти приложения, такие как Блокнот и Paint! Где они? На экране Пуск начните вводить имя искомого приложения;
- Страница 126 из 137
Как ее получить? Если вы уже установили Windows 8, но не выполнили вход, используя учетную запись Microsoft, или если у вас нет учетной записи Microsoft, но вы хотите получить ее, то нажмите клавиши Windows + <C> и нажмите Настройки > Изменить настройки ПК > Пользователи > Переключиться на учетную
- Страница 127 из 137
Соответствие нормативным требованиям и замечания по безопасности Заявление о соответствии требованиям Федеральной Комиссии по связи США (FCC) Это устройство испытано и признано соответствующим ограничениям для цифровых устройств класса B в соответствии с Частью 15 правил Федеральной Комиссии по
- Страница 128 из 137
Примечание: Экранированные кабели Все соединения с другими вычислительными устройствами должны производиться с помощью экранированных кабелей в соответствии с правилами Федеральной Комиссии по электросвязи. Примечание: Периферийные устройства К этому оборудованию могут быть подсоединены только
- Страница 129 из 137
Заявление в отношении пикселей ЖК-экрана ЖК-экран изготовлен с применением высокоточных технологий. Тем не менее некоторые пикселы могут время от времени не светиться или отображаться в виде черных или красных точек. Это не влияет на записанное изображение и не является дефектом. Нормативные
- Страница 130 из 137
Франция: Запрещенные для беспроводной связи диапазоны частот В некоторых областях Франции диапазон радиочастот ограничен. Максимально разрешенная мощность в помещениях: - 10 мВт для всего диапазона 2,4 ГГц (2400 МГц - 2483,5 МГц) - 100 мВт для частот от 2446,5 МГц до 2483,5 МГц Примечание: каналы с
- Страница 131 из 137
Департаменты, в которых использование диапазона 2400 - 2483,5 МГц разрешено при эффективной изотропной мощности излучения менее 100 мВт в помещениях и менее 10 мВт вне помещений: 01 Ain Orientales 25 Doubs 59 Nord 71 Saone et Loire 02 Aisne 26 Drome 60 Oise 75 Париж 03 Allier 32 Gers 61 Orne 82
- Страница 132 из 137
Список кодов стран Данное оборудование можно эксплуатировать в следующих странах: Страна ISO 3166 ISO 3166 Страна 2-букв. код 2-букв. код Мальта AT MT Австрия Нидерланды BE NT Бельгия Польша CY PL Кипр Португалия CZ PT Чешская Республика Словакия SK Дания Словения DK SL Эстония Испания EE ES
- Страница 133 из 137
"Нормы безопасности 6" на веб-сайте министерства здравоохранения Канады www.hc-sc.gc.ca/rpb Это устройство отвечает требованиям стандарта RSS210 Министерства промышленности Канады. Это цифровое устройство класса B отвечает требованиям канадского стандарта ICES-003, ред. 4, RSS-210 № 4 (декабрь
- Страница 134 из 137
Требования безопасности Федеральной Комиссии по электросвязи в отношении высоких частот Излучаемая выходная мощность карты Mini PCI Card, используемой для связи в беспроводных локальных сетях, и карты Bluetooth намного ниже предела воздействия высоких частот, установленного Федеральной Комиссией по
- Страница 135 из 137
мобильных систем спутниковой связи, использующих соседний частотный диапазон. 2. Частотные диапазоны 5,25-5,35 ГГц и 5,65-5,85 ГГц выделены в основном для мощных радаров. Работа радарных станций может быть помехой в работе и/или повредить данное устройство. 3. Ненадлежащая установка или
- Страница 136 из 137
« Pour empêcher que cet appareil cause du brouillage au service faisant l'objet d'une licence, il doit être utilisé a l'intérieur et devrait être placé loin des fenêtres afin de fournir un écran de blindage maximal. Si le matériel (ou son antenne d'émission) est installé à l'extérieur, il doit
- Страница 137 из 137
 1
1 2
2 3
3 4
4 5
5 6
6 7
7 8
8 9
9 10
10 11
11 12
12 13
13 14
14 15
15 16
16 17
17 18
18 19
19 20
20 21
21 22
22 23
23 24
24 25
25 26
26 27
27 28
28 29
29 30
30 31
31 32
32 33
33 34
34 35
35 36
36 37
37 38
38 39
39 40
40 41
41 42
42 43
43 44
44 45
45 46
46 47
47 48
48 49
49 50
50 51
51 52
52 53
53 54
54 55
55 56
56 57
57 58
58 59
59 60
60 61
61 62
62 63
63 64
64 65
65 66
66 67
67 68
68 69
69 70
70 71
71 72
72 73
73 74
74 75
75 76
76 77
77 78
78 79
79 80
80 81
81 82
82 83
83 84
84 85
85 86
86 87
87 88
88 89
89 90
90 91
91 92
92 93
93 94
94 95
95 96
96 97
97 98
98 99
99 100
100 101
101 102
102 103
103 104
104 105
105 106
106 107
107 108
108 109
109 110
110 111
111 112
112 113
113 114
114 115
115 116
116 117
117 118
118 119
119 120
120 121
121 122
122 123
123 124
124 125
125 126
126 127
127 128
128 129
129 130
130 131
131 132
132 133
133 134
134 135
135 136
136