Инструкция для Razer DeathStalker Ultimate
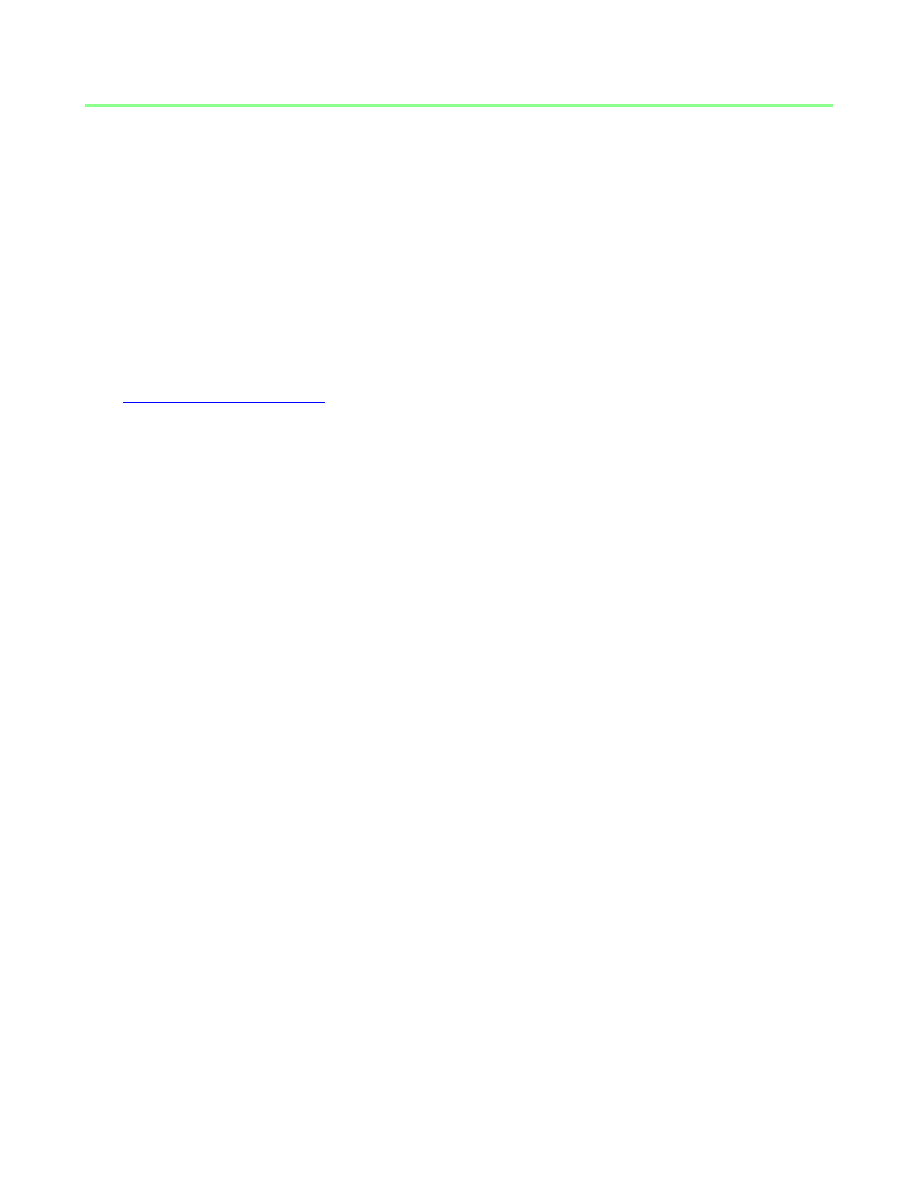
33 | razer™
8. БЕЗОПАСНОСТЬ И ОБСЛУЖИВАНИЕ
ПРАВИЛА ТЕХНИКИ БЕЗОПАСНОСТИ
Для обеспечения безопасности при использовании Razer DeathStalker Ultimate
рекомендуется следовать приведенным ниже правилам:
1.
Если при работе с устройством возникли неполадки, которые не удалось
устранить с помощью рекомендуемых действий, отключите устройство и
позвоните
по
горячей
линии
Razer
или
посетите
веб-узел
www.razersupport.com
для получения технической поддержки. Не пытайтесь
выполнять обслуживание или ремонт устройства самостоятельно.
2.
Не разбирайте устройство (это сделает гарантию недействительной) и не
пытайтесь выполнять обслуживание самостоятельно. Также не следует
использовать устройство при токовой нагрузке, не соответствующей
нормативным характеристикам.
3.
Не допускайте контакта устройства с жидкостью, сыростью или влагой.
Используйте устройство только при температуре от 0 ˚C до 40 ˚C. Если во
время работы температура выйдет за пределы допустимого диапазона,
выключите устройство и отсоедините его, пока не установится оптимальный
температурный режим.
КОМФОРТНЫЕ УСЛОВИЯ РАБОТЫ
Ниже приведено несколько советов, которые помогут обеспечить комфортную
работу с клавиатуры. Исследования показывают, что длительно повторяющиеся
монотонные движения, неудобное размещение периферийных устройств
компьютера, неправильное положение тела и неверные приемы работы
способны вызвать неприятные физические ощущения, привести к нервному
переутомлению и излишнему напряжению сухожилий и мышц. Чтобы обеспечить
комфортную работу с Razer DeathStalker Ultimate, выполняйте следующие
рекомендации.
Оглавление инструкции
- Страница 1 из 38
Испытайте новый уровень игрового взаимодействия и управления с игровой клавиатурой Razer DeathStalker Ultimate, оснащенной пользовательским интерфейсом Razer Switchblade, отмеченный многочисленными наградами. Десять адаптивных тактильных клавиш позволят вам настроить неограниченное количество
- Страница 2 из 38
ОГЛАВЛЕНИЕ 1. КОМПЛЕКТАЦИЯ / СИСТЕМНЫЕ ТРЕБОВАНИЯ .................................... 2 2. РЕГИСТРАЦИЯ / ТЕХНИЧЕСКАЯ ПОДДЕРЖКА ....................................... 2 3. ТЕХНИЧЕСКИЕ ХАРАКТЕРИСТИКИ ......................................................... 3 4. СХЕМА УСТРОЙСТВА
- Страница 3 из 38
1. КОМПЛЕКТАЦИЯ / СИСТЕМНЫЕ ТРЕБОВАНИЯ КОМПЛЕКТАЦИЯ Игровая клавиатура Razer DeathStalker Ultimate Защитная плёнка Краткое руководство Основное руководство СИСТЕМНЫЕ ТРЕБОВАНИЯ ПК с двумя свободными USB 2.0 портами Windows® 7 / Windows Vista® / Windows® XP (32-разрядный) Internet
- Страница 4 из 38
3. ТЕХНИЧЕСКИЕ ХАРАКТЕРИСТИКИ 4.05” сенсорный экран с возможностью запуска интерфейсных приложений Трекпад с поддержкой управления жестами 10 клавиш с динамическими дисплеями Плоские прорезиненные клавиши Трехцветная подсветка клавиш Частота проса Ultrapolling 1000 Гц Полностью
- Страница 5 из 38
4. СХЕМА УСТРОЙСТВА A. B. C. D. E. F. G. H. I. J. 5 дополнительных макро-клавиш Клавиши регулировки громкости Мультимедийные клавиши Клавиши управления LED подсветкой Клавиша записи макросов "на лету" Клавиша выбора игрового режима Клавиша Switchblade Home Динамические адаптивные тактильные клавиши
- Страница 6 из 38
5. НАСТРОЙКА RAZER DEATHSTALKER ULTIMATE Примечание: Шаги 2-4 можно пропустить, если установлен Razer Synapse 2.0 и создана учетная запись. Шаг 1: Подключите Razer Deathstalker Ultimate к двум USB-портам компьютера.. Шаг 2. Загрузите установочный файл Razer Synapse 2.0 с веб-сайта
- Страница 7 из 38
6. РАБОТА С КЛАВИАТУРОЙ RAZER DEATHSTALKER ULTIMATE ФУНКЦИОНАЛЬНЫЕ КЛАВИШИ Нажатие кнопки “FN” в комбинации с одной из функциональных клавиш активирует их вторичные функции. Ниже перечислены функциональные клавиши и описание их возможностей. Функциональные клавиши Дополнительные функции Клавиши
- Страница 8 из 38
КЛАВИША ВЫБОРА ИГРОВОГО РЕЖИМА Активация Игрового режима (Gaming Mode) позволяет отключить клавишу Windows во избежание её случайного использования, плюс появляется возможность переключения в режим распознавания с 6-ти до 10-ти одновременных нажатий клавиш (максимальная поддержка функции Anti
- Страница 9 из 38
КЛАВИША SWITCHBLADE HOME Клавиша Switchblade Home позволяет осуществлять доступ к пользовательскому интерфейсу Switchblade. Ниже перечислены варианты приложений пользовательского интерфейса Switchblade. 8 | For gamers by gamers™
- Страница 10 из 38
ПРИЛОЖЕНИЯ SWITCHBLADE Отказ от гарантий: Функции, перечисленные ниже, требуют подключения к Razer Synapse 2.0. Кроме того, данные функции могут быть изменены в зависимости от текущей версии программного обеспечения и операционной системы. Трекпад Пользовательский интерфейс Switchblade используется
- Страница 11 из 38
Жесты управления двумя пальцами Движение (перемещение) пальца Действие на экране Сведение Уменьшение масштаба Жесты тремя пальцами Разведение пальцев в стороны Горизонтальное перемещение Увеличение масштаба Переключение между отображениями динамической адаптивной тактильной клавиши. Цифровой блок
- Страница 12 из 38
Запись макросов Данная клавиша позволяет вам записывать сочетания нажатий клавиш и клавишных комбинаций. После нажатия клавиши вместо пользовательского интерфейса Switchblade откроется экран записи макросов. По умолчанию, выбрано значение Задержки записи. При этом регистрируются задержки между
- Страница 13 из 38
Чтобы создать макрос, просто нажмите клавишу. Все нажатия клавиш и кнопок будут автоматически записаны на экране макроса. После введения всех макрокоманд нажмите клавишу, чтобы завершить запись. Нажмите клавишу, чтобы сохранить текущую сессию или клавишу, чтобы не сохранять изменения. При выборе
- Страница 14 из 38
Игровой режим (гейминг) После запуска приложения вместо пользовательского интерфейса Switchblade откроется экран параметров игрового режима. Клавишу Windows можно отключить или включить, включая или отключая игровой режим. Вы также можете отключать другие клавиши в игровом режиме, выбирая
- Страница 15 из 38
Веб-браузер Пользовательский интерфейс Switchblade можно использовать в качестве веббраузера. После запуска данного приложения коснитесь поля адресной строки и введите адрес веб-сайта. В этом приложении доступны некоторые мультисенсорные жесты для управления. YouTube™ Пользовательский интерфейс
- Страница 16 из 38
Приложение "Часы" После запуска данного приложения на экране пользовательского интерфейса Switchblade появляются цифровые часы, которые синхронизированы с часами операционной системы. 15 | razer™
- Страница 17 из 38
7. УСТАНОВКА RAZER DEATHSTALKER ULTIMATE Отказ от ответственности: Функции, перечисленные ниже, требуют подключения к Razer Synapse 2.0. Кроме того, данные функции могут быть изменены в зависимости от текущей версии программного обеспечения и операционной системы. ВКЛАДКА "КЛАВИАТУРА" Вкладка
- Страница 18 из 38
Профиль Профиль — это удобный способ для сохранения всех изменений, сделанных на устройстве. В одном профиле могут содержаться многочисленные настройки, например назначения клавиш и параметры трекпада. Профиль содержит настройки по умолчанию Вашего устройства. Любые изменения, сделанные на вкладке
- Страница 19 из 38
Вкладка "Пользовательская настройка" На вкладке "Пользовательская настройка" можно изменять основные функциональные параметры устройства, например назначения клавиш и чувствительность трекпада, для соответствия требованиям игрового процесса. Изменения, внесенные в данной вкладке, автоматически
- Страница 20 из 38
Кроме того, можно изменять назначения динамических адаптивных тактильных клавиш и создавать новые наборы отображений клавиш. 19 | razer™
- Страница 21 из 38
Параметры персональной настройки Изначально каждой клавише задано значение По умолчанию. Однако пользователь имеет возможность изменить функции этих клавиш, нажав необходимую кнопку для доступа к главному раскрывающемуся меню. Ниже перечислены параметры персональной настройки и их функционал. По
- Страница 22 из 38
будет использоваться, в нижеприведенном поле. Также можно использовать клавиши-модификаторы, например Ctrl, Shift, Alt или любые из этих комбинаций. Функция мыши Данный параметр позволяет назначить любой кнопке другую функцию мыши. Чтобы выбрать функцию мыши, выберите раздел Функция мыши в главном
- Страница 23 из 38
Переключение между профилями Функция переключения между профилями позволяет менять профили в процессе работы и мгновенно загружать все предварительно заданные настройки. При выборе функции переключения между профилями в раскрывающемся меню отображается подменю, в котором можно выбрать профиль для
- Страница 24 из 38
Можно использовать доступные сток-изображения, предоставленные Synapse 2.0 или создать собственное, выбрав Общие в раскрывающемся меню Настройка. 23 | razer™
- Страница 25 из 38
Настройка трекпада Чтобы настроить внешний вид трекпада, нажмите на изображение трекпада в пользовательском интерфейсе. Ниже приведены параметры производительности и их описания. Логотип трекпада Измените внешний вид трекпада при помощи раскрывающегося меню и настройте его по своему вкусу.
- Страница 26 из 38
Вкладка "Подсветка " Вкладка "Подсветка" позволяет настроить внешний вид игровой мыши, при помощи выбора определённого цветка из 16 млн. цветов или параметра "Циклическое переключение между различными спектрами цветов", при использовании которого цвета будут бесконечно чередоваться. Кроме того,
- Страница 27 из 38
Вкладка "Игровой режим" Вкладка игрового режима позволяет избежать случайных (фантомных) нажатий. В зависимости от настроек, можно отключить клавишу Windows, и комбинации клавиш Alt + Tab и Alt + F4. Также вы можете максимально усилить эффект подавления фантомных нажатий (ф-ция anti-ghosting),
- Страница 28 из 38
Вкладка "Настройки" Вкладка "Настройки" позволяет управлять уровнем энергопотребления устройства. Можно настроить переход клавиатуры и пользовательского интерфейса Switchblade в спящий режим по истечение определенного периода бездействия. Также можно задать время для перехода пользовательского
- Страница 29 из 38
ВКЛАДКА "МАКРОС" Вкладка "Макрос" позволяет создавать последовательности нажатий клавиш и кнопок. Вы можете создавать и использовать большое количество макросов и длинных макрокоманд. переименовать макрос, необходимо ввести имя в поле Имя макроса. В разделе макроса доступны и другие параметры,
- Страница 30 из 38
В разделе "Макрос" также можно вводить значение задержки между командами. Значение задержки между командами регистрируется при введении в поле Задержка записи. В поле Задержка по умолчанию указано предустановленное время задержки (в секундах). При выборе значения Без задержки паузы между нажатиями
- Страница 31 из 38
После записи макроса введенную команду можно редактировать, выбрав ее на экране макроса. Нажатия клавиши или кнопки расположены последовательно, первая команда отображается в верхней строке экрана. Кнопка позволяет редактировать определенную команду, а кнопка — удалять команду. С помощью кнопок
- Страница 32 из 38
При нажатиии кнопки появляется новое окно рядом со списком макрокоманд. Раскрывающееся меню в этом окне позволяет выбрать нажатие клавиши или значение задержки, которое будет добавлено перед или после выделенной макрокоманды. 31 | razer™
- Страница 33 из 38
Чтобы добавить новый набор макрокоманд, нажмите кнопку в меню нажатий клавиш или введите временные задержки в поле длительности меню задержки. 32 | For gamers by gamers™
- Страница 34 из 38
8. БЕЗОПАСНОСТЬ И ОБСЛУЖИВАНИЕ ПРАВИЛА ТЕХНИКИ БЕЗОПАСНОСТИ Для обеспечения безопасности при использовании Razer DeathStalker Ultimate рекомендуется следовать приведенным ниже правилам: 1. Если при работе с устройством возникли неполадки, которые не удалось устранить с помощью рекомендуемых
- Страница 35 из 38
1. Располагайте клавиатуру и монитор прямо перед собой, рядом поместите мышь. Держите локти сбоку от тела, не отводя их слишком далеко. При этом мышь должна находиться на таком расстоянии, чтобы за ней не нужно было тянуться. 2. Отрегулируйте высоту стула и стола таким образом, чтобы клавиатура и
- Страница 36 из 38
9. ЮРИДИЧЕСКАЯ ИНФОРМАЦИЯ АВТОРСКИЕ ПРАВА И ИНФОРМАЦИЯ ОБ ИНТЕЛЛЕКТУАЛЬНОЙ СОБСТВЕННОСТИ ©2012 Razer USA Ltd. Патент заявлен. Все права защищены. Товарный знак Razer™, логотип Razer с трехголовой змеей, логотип с названием Razer из перечеркнутых букв и другие встречающиеся в этом документе товарные
- Страница 37 из 38
ДОПОЛНИТЕЛЬНЫЕ РАСХОДЫ Во избежание недоразумений, компания Razer ни при каких обстоятельствах не несет ответственности за дополнительные расходы, понесенные вами вследствие приобретения продукта, кроме случаев, когда вам было сообщено о возможности таковых, и ни при каких условиях компания Razer
- Страница 38 из 38
 1
1 2
2 3
3 4
4 5
5 6
6 7
7 8
8 9
9 10
10 11
11 12
12 13
13 14
14 15
15 16
16 17
17 18
18 19
19 20
20 21
21 22
22 23
23 24
24 25
25 26
26 27
27 28
28 29
29 30
30 31
31 32
32 33
33 34
34 35
35 36
36 37
37











